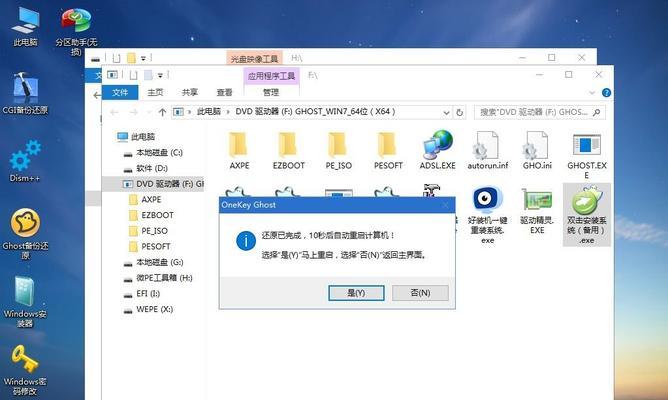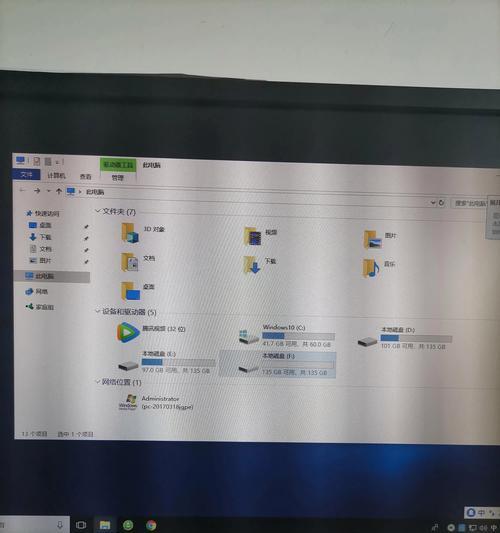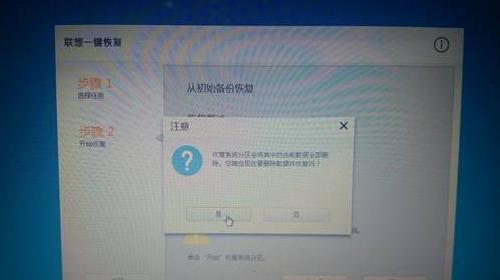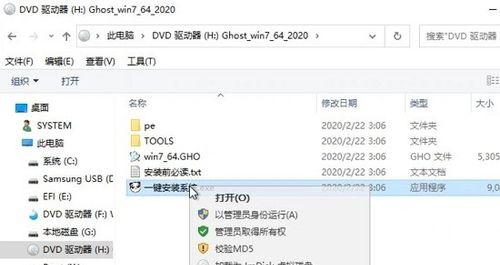在安装或重装Windows7操作系统时,使用U盘进行安装是一种方便快捷的方法。相比于传统的光盘安装方式,使用U盘进行安装更加灵活,并且节省时间。本文将详细介绍如何制作Win7系统安装U盘,帮助读者轻松完成系统的安装。
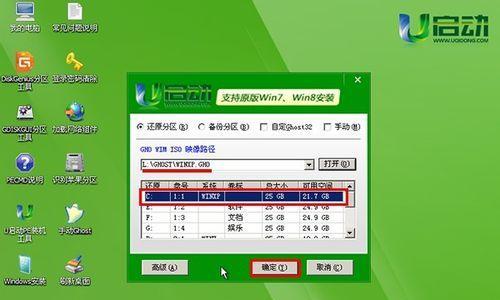
一、准备所需工具和材料
1.U盘(容量大于4GB)
2.Windows7安装镜像文件(ISO格式)

3.一个可用的电脑
4.U盘制作工具(如Rufus)
二、下载并安装制作工具
1.在可用的电脑上下载并安装一个U盘制作工具,推荐使用Rufus。
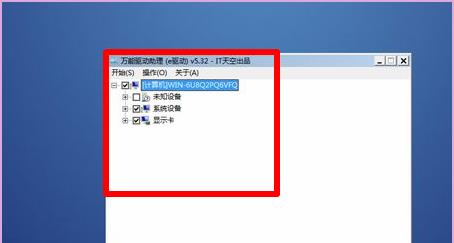
2.打开Rufus软件,它将帮助我们制作Win7系统安装U盘。
三、选择U盘和镜像文件
1.将准备好的U盘插入电脑的USB接口,并确保电脑能够识别到U盘。
2.打开Rufus软件后,在“设备”下拉菜单中选择正确的U盘。
3.在“启动选择”栏目中,点击“选择”按钮,并找到你下载的Windows7安装镜像文件。
四、设置分区方案
1.在Rufus软件中,选择“MBR”(适用于BIOS和UEFI)或“GPT”(仅适用于UEFI)分区方案。
2.在“文件系统”栏目中,选择“NTFS”,这是Windows7系统的推荐文件系统。
五、开始制作Win7系统安装U盘
1.点击Rufus软件窗口底部的“开始”按钮,开始制作Win7系统安装U盘。
2.在制作过程中,Rufus将会格式化U盘,并将Windows7安装镜像文件写入U盘。
六、等待制作完成
1.制作过程需要一定时间,具体时间取决于U盘的速度和电脑的性能。
2.在制作过程中,请耐心等待,不要中断制作过程。
七、制作完成后的操作
1.当Rufus软件提示制作完成后,说明Win7系统安装U盘已经制作成功。
2.可以关闭Rufus软件,并安全地将U盘从电脑中拔出。
八、在目标电脑上使用U盘安装Win7系统
1.将制作好的Win7系统安装U盘插入目标电脑的USB接口。
2.打开目标电脑,并将启动菜单设置为从U盘启动。
3.根据U盘的启动顺序,选择U盘作为启动设备,并按照系统安装提示进行安装。
九、常见问题及解决方法
1.如果制作过程中出现错误或失败,可以尝试重新制作U盘,或换一个U盘进行尝试。
2.如果目标电脑无法从U盘启动,检查BIOS设置,确保已启用USB启动选项。
十、注意事项
1.制作Win7系统安装U盘时,请确保U盘中没有重要文件,因为制作过程将会格式化U盘。
2.在目标电脑上安装系统时,请备份重要数据,以免在安装过程中丢失。
结尾
通过本文的教程,你已经学会了如何制作Win7系统安装U盘。使用U盘安装系统不仅方便快捷,而且适用于各种电脑环境。希望这篇文章能帮助到你,顺利完成Win7系统的安装。祝你使用愉快!