在日常使用电脑的过程中,经常需要定时开关机,例如每天早上开机自动下载更新,晚上自动关闭,这样可以节省能源、延长电脑寿命、提高工作效率。本文将详细介绍如何设置台式电脑的自动开关机功能。
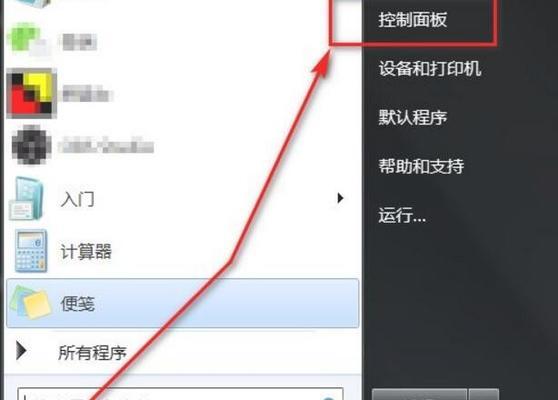
准备工作:检查电脑设置前的必备条件
1.确保台式电脑处于正常工作状态
在进行任何设置之前,务必确保台式电脑正常运行并无异常情况。
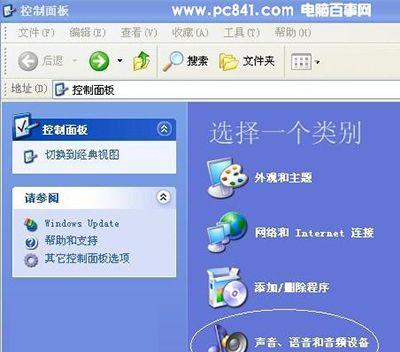
2.安装最新版本的操作系统
建议将台式电脑的操作系统升级至最新版本,以确保能够使用最新的自动开关机功能。
3.连接到稳定的电源
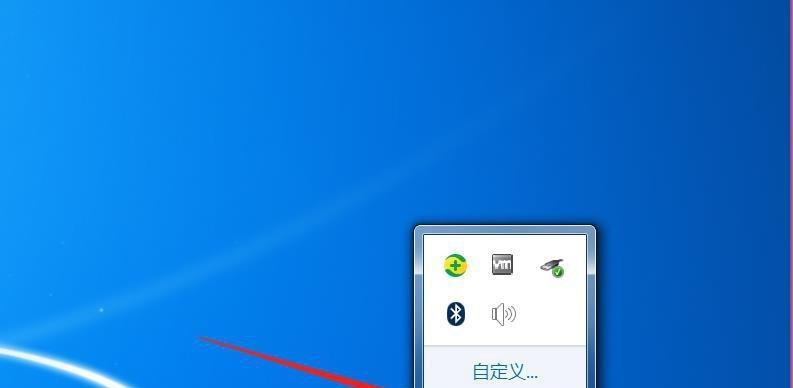
自动开关机需要稳定的电源供应,因此请将台式电脑连接到可靠的电源插座。
设置定时开机
4.进入BIOS设置界面
开机时按下指定按键(通常是DEL或F2),进入计算机的BIOS设置界面。
5.找到“PowerOn”或“PowerManagement”选项
在BIOS设置界面中,找到与电源管理相关的选项。
6.启用定时开机功能
在“PowerOn”或“PowerManagement”选项中,启用定时开机功能。具体设置方法因计算机品牌和BIOS版本而异,请按照屏幕提示进行操作。
7.设置开机时间
在启用定时开机功能后,设置开机时间。根据个人需求,选择每天、每周或每月的具体日期和时间。
8.保存并退出BIOS设置
完成定时开机的设置后,保存并退出BIOS设置界面。重启电脑后,定时开机功能将生效。
设置定时关机
9.打开“任务计划程序”
在Windows操作系统中,打开“任务计划程序”,可以通过开始菜单或控制面板进行操作。
10.创建新任务
在“任务计划程序”界面中,点击“创建基本任务”以创建新的定时关机任务。
11.命名任务
为新的定时关机任务命名,并提供相关描述信息。
12.设置触发器
选择触发器类型为“时间触发器”,并设置具体的关机时间。
13.设置操作
选择操作类型为“启动程序”,并设置要执行的关机命令。
14.完成任务设置
完成相关设置后,点击“完成”以保存定时关机任务。
15.测试任务
在设置定时关机任务后,可以手动测试任务是否生效。待确认任务正常运行后,即可享受自动关机的便利。
通过以上步骤,你可以轻松地设置台式电脑的自动开关机功能,提高工作效率,节省能源。请根据个人需求合理设置定时开关机,并随时调整以适应不同的工作环境和需求。希望本文对你有所帮助!




