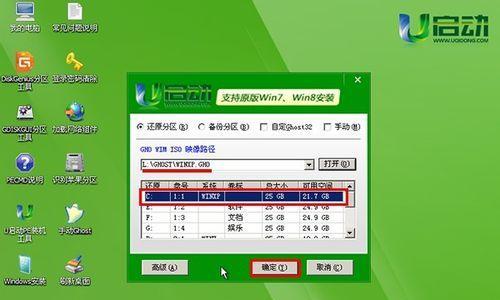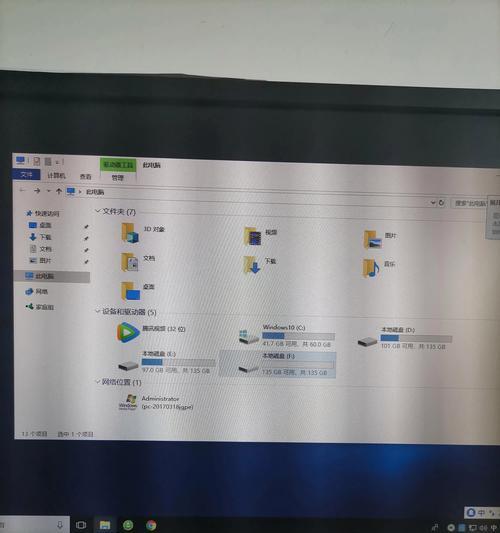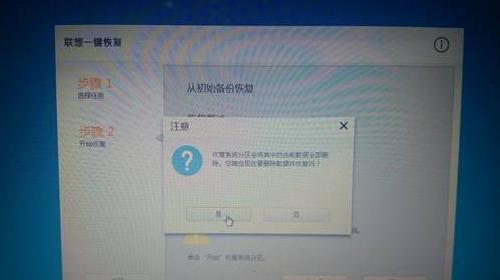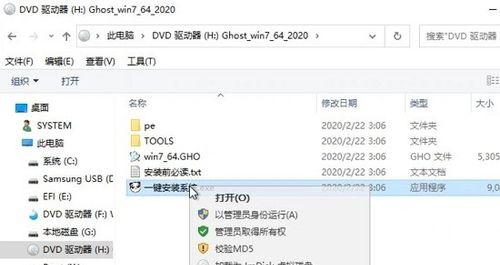Win7系统是目前广泛使用的操作系统之一,而在日常使用中,有时候我们需要设置电脑在关机后自动重启,以便进行系统更新或者其他维护工作。本文将为大家介绍如何通过简单的设置,实现Win7系统关机后自动重启的功能,提高电脑运行效率。
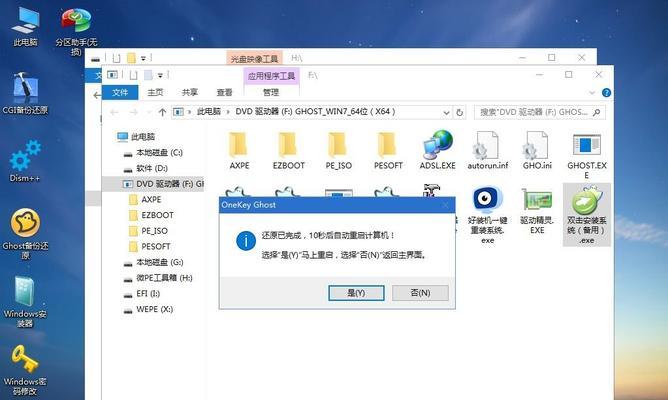
一、了解Win7系统自动重启的作用
在开始设置之前,我们首先需要了解关机后自动重启的作用。通过自动重启,可以使电脑在关机后快速重新启动,省去手动开机的步骤,提高工作效率。
二、打开“任务计划程序”功能
要实现Win7系统关机后自动重启的功能,我们首先需要打开“任务计划程序”功能。点击开始菜单,在搜索栏中输入“任务计划程序”,并打开该程序。
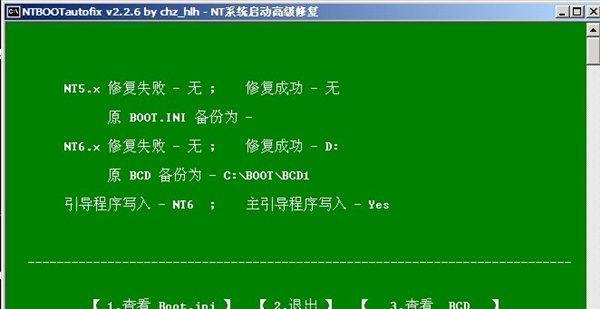
三、创建新的基本任务
在任务计划程序界面中,选择“创建基本任务”,开始设置新的任务。
四、命名和描述任务
在设置新任务的对话框中,为任务命名并添加相应的描述,以便于后续查找和管理。
五、设置触发器
在触发器设置界面中,选择“启动计算机时”,确保任务在系统启动时自动执行。

六、设置操作
在操作设置界面中,选择“启动程序”,并在程序或脚本输入框中输入“shutdown.exe”。
七、添加参数
为了实现关机后自动重启的功能,需要在参数输入框中添加“/r”。
八、设置条件
在条件设置界面中,根据个人需求选择适当的条件,如电源状态或网络连接状态等。
九、完成设置
确认所有设置后,点击“完成”按钮,任务设置完成。
十、测试任务
为了确保任务设置正确,我们可以手动测试任务是否能够实现关机后自动重启的功能。
十一、修改任务设置
如果任务设置有误或者需要修改,可以在任务计划程序中找到相应的任务,并进行修改或者删除。
十二、保存任务
确认任务设置正确后,点击保存按钮,将任务保存至计划列表中。
十三、设置任务计划
在任务计划程序界面中,选择“属性”,进入属性设置界面,并进行相应的配置。
十四、生效任务计划
根据个人需求,可以选择立即生效或者在特定时间生效任务计划。
十五、
通过以上的设置步骤,我们可以轻松实现Win7系统的关机后自动重启功能,提高电脑运行效率。同时,根据个人需求,我们还可以调整任务计划的相关设置,以满足不同的使用场景。在日常使用中,合理利用这一功能,将为我们带来更加便捷的操作体验。