Win7操作系统作为目前仍然广泛使用的操作系统之一,在日常使用中可能会遇到各种问题,其中之一就是键盘失灵。当你在使用电脑时发现无论按下哪个键都没有反应,这时候不要慌张,本文将为你介绍一种解决Win7键盘失灵问题的一键修复方法,帮助你快速恢复电脑正常使用。
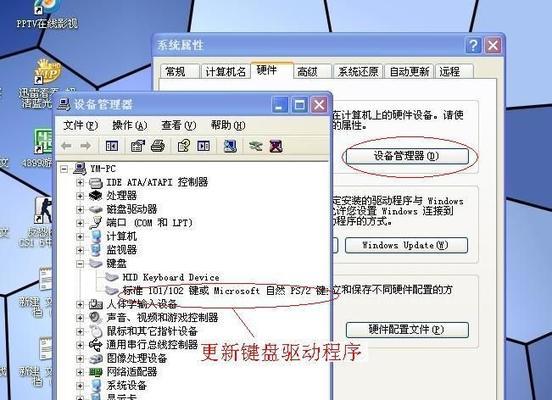
一、进入Win7的故障排除界面
二、选择“自动修复”选项
三、等待系统自动识别并修复问题
四、检查是否成功修复键盘失灵问题
五、如果问题未解决,尝试重启电脑
六、使用其他键盘设备进行测试
七、检查键盘连接线是否松动
八、检查键盘驱动程序是否正常工作
九、卸载并重新安装键盘驱动程序
十、检查是否有病毒或恶意软件感染
十一、运行系统文件检查工具修复系统文件错误
十二、清理键盘上的灰尘或杂物
十三、检查是否有其他软件冲突
十四、进行系统还原操作
十五、寻求专业技术支持
1.进入Win7的故障排除界面:按下电源按钮,启动电脑并在启动界面按下F8键,进入高级启动选项。
2.选择“自动修复”选项:在故障排除界面中,使用方向键选择“自动修复”选项,然后按下回车键。

3.等待系统自动识别并修复问题:系统会自动扫描并识别可能的问题,并尝试修复键盘失灵的情况。
4.检查是否成功修复键盘失灵问题:系统修复完成后,重新启动电脑,尝试按下键盘上的任意键,看是否能够正常工作。
5.如果问题未解决,尝试重启电脑:有时候重启电脑可以解决临时性的键盘失灵问题。

6.使用其他键盘设备进行测试:如果你有其他可用的键盘设备,可以尝试连接并测试是否正常工作。
7.检查键盘连接线是否松动:确保键盘连接线没有松动或损坏,重新连接或更换连接线。
8.检查键盘驱动程序是否正常工作:在设备管理器中检查键盘驱动程序的状态,更新或重新安装驱动程序。
9.卸载并重新安装键盘驱动程序:如果键盘驱动程序有问题,可以尝试卸载它并重新安装。
10.检查是否有病毒或恶意软件感染:运行杀毒软件进行全面扫描,确保系统没有被病毒或恶意软件感染。
11.运行系统文件检查工具修复系统文件错误:打开命令提示符,输入sfc/scannow命令并按下回车键,等待系统自动修复错误。
12.清理键盘上的灰尘或杂物:小心地使用吹气球或棉签清理键盘上的灰尘或杂物。
13.检查是否有其他软件冲突:关闭所有非必要的后台程序,检查是否有其他软件与键盘功能冲突。
14.进行系统还原操作:如果键盘失灵是最近安装了某个软件或驱动程序后发生的,可以尝试进行系统还原操作。
15.寻求专业技术支持:如果你尝试了以上方法仍然无法解决键盘失灵问题,建议寻求专业技术支持,以获得更深入的故障排除和修复方法。
通过上述一键修复方法,你可以尝试解决Win7键盘失灵的问题,恢复正常的使用体验。记住,在进行任何操作之前,一定要备份重要的文件和数据,以防数据丢失。如果问题仍然存在,建议咨询专业人士,获取更准确的解决方案。




