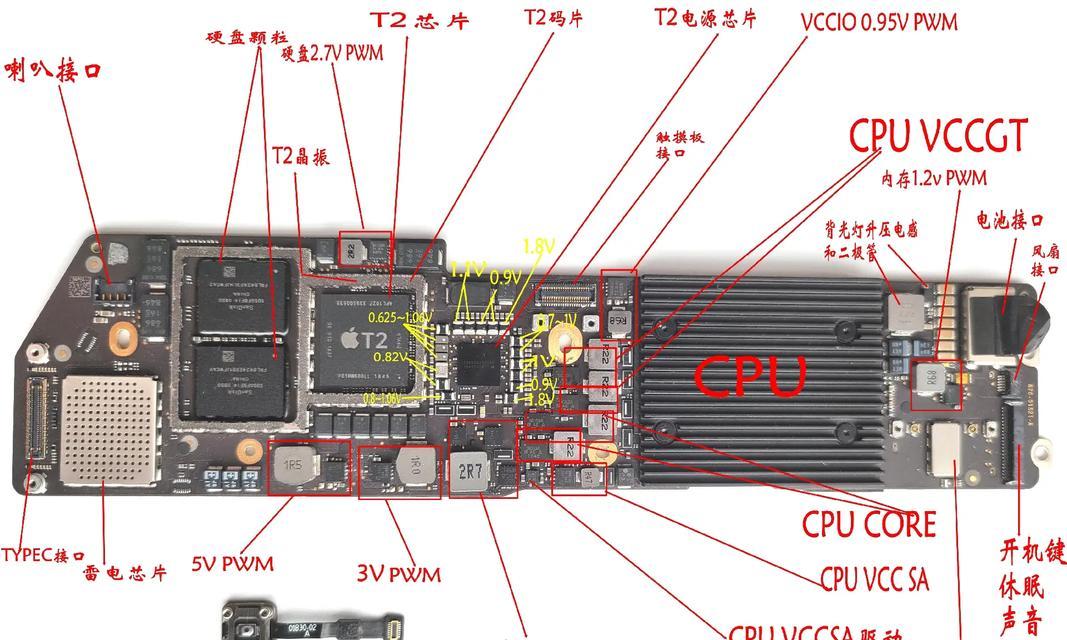随着互联网的普及和便捷,笔记本电脑已经成为了人们生活和工作中不可或缺的工具。然而,在使用笔记本电脑连接网络时,我们有时会遇到无法连接的问题,导致无法正常上网,给我们带来了不便和困扰。本文将针对笔记本电脑无法连接网络的问题,提供一些常见的解决方法,帮助读者快速找到问题所在并解决。

检查Wi-Fi开关是否打开
检查飞行模式是否开启
确认无线网络是否可用
尝试重新连接Wi-Fi网络
重启笔记本电脑和无线路由器
更新无线网卡驱动程序
检查IP地址设置是否正确
尝试使用其他网络连接方式
清除DNS缓存并重置TCP/IP
关闭安全软件防火墙
检查网卡硬件是否正常
尝试连接其他Wi-Fi网络
重置网络设置
尝试使用网络故障排除工具
寻求专业帮助
1.检查Wi-Fi开关是否打开
确保笔记本电脑的无线网络开关已经打开,有时候我们可能会不小心关闭了无线功能,导致无法连接网络。

2.检查飞行模式是否开启
如果飞行模式开启,所有的无线功能都将被关闭,无法连接网络。在系统设置中关闭飞行模式即可解决该问题。
3.确认无线网络是否可用
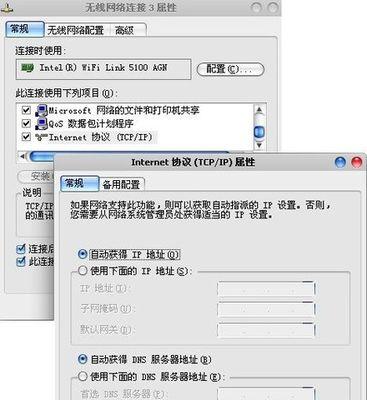
检查无线路由器是否正常工作,可以尝试使用其他设备连接同一无线网络,确认问题是否出现在无线路由器上。
4.尝试重新连接Wi-Fi网络
在网络设置中删除已保存的Wi-Fi网络,并重新连接该网络,有时候这样简单的操作就能解决连接问题。
5.重启笔记本电脑和无线路由器
通过重启设备来刷新网络连接,解决一些临时性的问题,尝试这个方法可能会意外地解决连接问题。
6.更新无线网卡驱动程序
有时候无线网卡驱动程序过时或不兼容系统,会导致无法连接网络。前往设备管理器中检查并更新无线网卡驱动程序。
7.检查IP地址设置是否正确
确保笔记本电脑的IP地址设置是正确的,如果设置错误,可能会导致无法连接网络。通过自动获取IP地址或手动设置来解决该问题。
8.尝试使用其他网络连接方式
如果Wi-Fi网络无法连接,可以尝试使用有线连接或移动热点来获取网络连接。
9.清除DNS缓存并重置TCP/IP
清除DNS缓存和重置TCP/IP可以清除一些网络故障引起的问题,打开命令提示符窗口,输入相应命令执行即可。
10.关闭安全软件防火墙
有时候安全软件的防火墙功能会阻止无线连接,尝试关闭防火墙后重新连接网络。
11.检查网卡硬件是否正常
确保笔记本电脑的网卡硬件正常工作,可以通过设备管理器检查网卡是否存在问题。
12.尝试连接其他Wi-Fi网络
如果只有当前Wi-Fi网络无法连接,可以尝试连接其他Wi-Fi网络,确认是网络问题还是笔记本电脑的问题。
13.重置网络设置
在控制面板中找到网络和共享中心,点击“更改适配器设置”,右键点击无线网络适配器,选择“属性”,找到“Internet协议版本4(TCP/IPv4)”,点击“属性”,选择“自动获取IP地址”和“自动获取DNS服务器地址”。
14.尝试使用网络故障排除工具
Windows系统提供了网络故障排除工具,可以自动检测并修复一些常见的网络问题,使用该工具可能会解决无法连接网络的问题。
15.寻求专业帮助
如果以上方法都无法解决问题,可能是由于更复杂的网络故障导致,建议寻求专业技术人员的帮助,他们可以更准确地诊断并解决问题。
当笔记本电脑无法连接网络时,我们可以按照以上方法逐步排查和解决问题。从最简单的检查Wi-Fi开关是否打开到尝试使用网络故障排除工具,我们可以根据具体情况选择相应的解决方法。如果问题依然存在,建议寻求专业人士的帮助,以确保问题能够得到有效解决。通过以上方法,相信大部分用户都能够轻松搞定笔记本电脑无法连接网络的问题,享受畅快的上网体验。