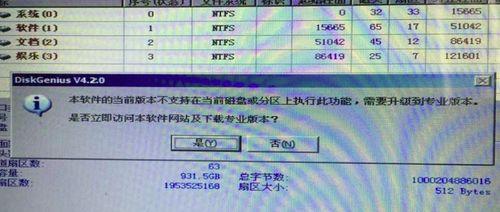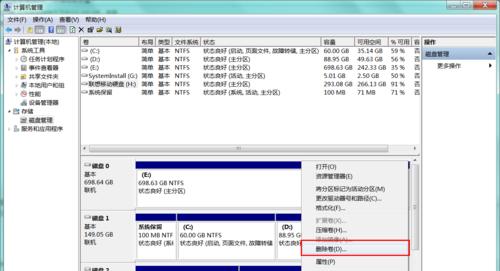电脑硬盘的分区可以帮助我们更好地管理数据和文件,但有时候我们可能需要将多个分区合并为一个,以释放硬盘空间或更有效地组织数据。本文将介绍合并电脑硬盘分区的详细步骤,帮助你轻松完成操作。
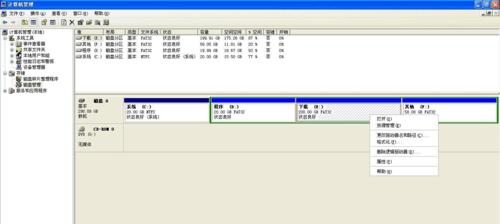
一、备份重要数据
1.1在进行硬盘分区合并操作之前,首先要确保将重要数据进行备份,以防止意外数据丢失。
二、关闭所有正在运行的应用程序
2.1关闭所有正在运行的应用程序,确保没有文件被占用,以免合并过程中出现错误或数据丢失。

三、打开磁盘管理工具
3.1点击“开始”按钮,输入“磁盘管理”来搜索并打开磁盘管理工具。
四、选择需要合并的分区
4.1在磁盘管理工具中,找到需要合并的分区,在该分区上点击鼠标右键,在弹出的菜单中选择“删除卷”。
五、确认删除分区
5.1在删除卷的确认对话框中,点击“是”来确认删除操作,并将该分区的数据删除。
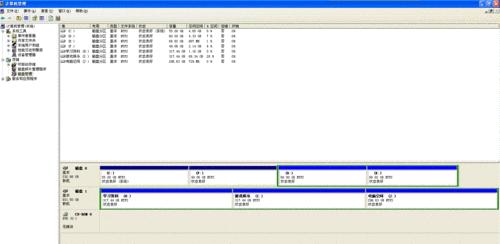
六、选择另一分区进行合并
6.1在磁盘管理工具中,找到另一分区,在该分区上点击鼠标右键,在弹出的菜单中选择“扩展卷”。
七、设置扩展卷的大小
7.1在扩展卷对话框中,输入需要扩展的大小,确保该大小不超过硬盘的总容量。
八、完成扩展卷操作
8.1点击“下一步”按钮,然后点击“完成”按钮来完成扩展卷的操作。
九、重新启动电脑
9.1重启电脑以使合并分区的更改生效。
十、检查合并结果
10.1打开资源管理器,检查合并分区后的硬盘空间和文件是否符合预期。
十一、格式化合并后的分区(可选)
11.1如果合并后的分区仍然显示为未格式化状态,可以右键点击该分区,在弹出的菜单中选择“格式化”来格式化该分区。
十二、恢复备份数据
12.1如果之前备份了重要数据,在合并操作完成后,可以将备份的数据恢复到合并后的分区中。
十三、清理无用文件
13.1在合并分区后,可以使用磁盘清理工具或手动删除无用文件,以释放硬盘空间。
十四、定期进行硬盘维护
14.1为了保持硬盘的良好状态,建议定期进行硬盘维护,包括清理垃圾文件、整理磁盘碎片等操作。
十五、
通过以上步骤,我们可以轻松合并电脑硬盘分区,释放硬盘空间,更有效地管理数据和文件。在进行合并操作之前,一定要记得备份重要数据,并谨慎操作,以避免意外数据丢失。同时,定期进行硬盘维护也是保持电脑性能良好的重要步骤。