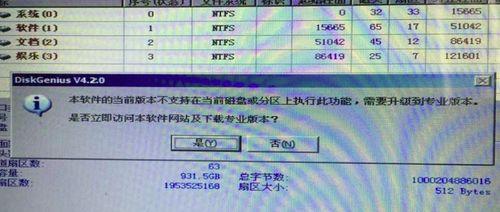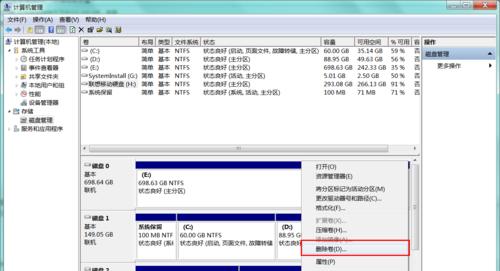随着台式电脑的普及,人们对硬盘的需求也越来越多。然而,有时我们需要查询硬盘的序列号,以便进行维修、更新固件或者进行数据备份。本文将介绍一些简单快捷的方法,帮助您轻松查询台式电脑硬盘的序列号。
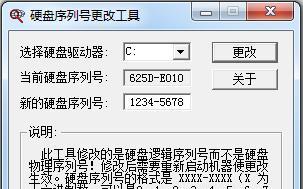
一、通过命令行查询硬盘序列号
1.使用“Win+R”组合键打开“运行”窗口。
2.在运行窗口中输入“cmd”,并按下回车键。

3.在命令提示符窗口中输入“wmicdiskdrivegetserialnumber”,并按下回车键。
4.在输出结果中可以找到硬盘的序列号。
二、通过设备管理器查看硬盘序列号
1.右击“我的电脑”(或者“此电脑”),选择“管理”。
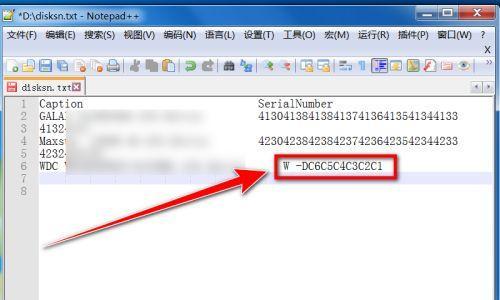
2.在打开的计算机管理窗口中,选择“设备管理器”。
3.展开“磁盘驱动器”选项。
4.找到你想查询的硬盘,并右击选择“属性”。
5.在硬盘属性窗口中,切换到“详细信息”选项卡。
6.在“属性”下拉菜单中选择“硬件ID”,即可找到硬盘的序列号。
三、通过第三方工具查询硬盘序列号
1.在浏览器中搜索并下载适用于您操作系统的硬盘序列号查询工具。
2.安装并打开该软件。
3.在软件界面中,选择要查询的硬盘,并点击查询按钮。
4.程序将会快速地返回您所需的硬盘序列号。
四、通过BIOS查看硬盘序列号
1.重新启动您的台式电脑。
2.在开机启动过程中,按下相应键(通常是“Delete”或者“F2”键)进入BIOS设置。
3.在BIOS设置界面中,找到“存储设备”或者“硬盘设备”选项。
4.在该选项下,可以查看到硬盘的序列号。
五、通过硬盘外壳查看硬盘序列号
1.如果您的硬盘安装在外置硬盘盒中,您可以直接查看外置硬盘盒上的标签。
2.在外置硬盘盒上,可以找到序列号等相关信息。
六、通过原始购买凭证查看硬盘序列号
1.如果您还保留着购买台式电脑的发票或凭证,可以在其中找到硬盘的序列号。
2.在购买凭证上,通常会标明硬盘的型号和序列号等信息。
七、通过电脑厂商网站查询硬盘序列号
1.打开您所购买台式电脑的官方网站。
2.在网站的“支持”或“服务”部分,找到针对硬件的查询工具或支持页面。
3.输入您的台式电脑型号和相关信息,即可获取硬盘序列号等详细信息。
八、通过硬盘制造商官方网站查询硬盘序列号
1.打开硬盘制造商的官方网站。
2.在网站的“支持”或“产品”部分,找到针对硬盘的查询工具或支持页面。
3.输入您的硬盘型号和相关信息,即可获取硬盘序列号等详细信息。
九、通过硬盘标签上的条码查询硬盘序列号
1.找到硬盘上的标签,上面应该有一串条码。
2.使用手机或相机拍摄该条码。
3.使用在线条码识别工具进行识别,即可获取硬盘序列号等详细信息。
十、通过硬盘制造商的客服查询硬盘序列号
1.找到硬盘制造商的客服电话。
2.拨打客服电话,告知他们您的问题,并提供相关信息。
3.客服人员将会帮助您查询硬盘的序列号。
十一、通过硬盘安装使用的操作系统查询硬盘序列号
1.打开操作系统中的“磁盘管理”或“磁盘工具”。
2.找到您想查询的硬盘,右击选择“属性”。
3.在硬盘属性窗口中,可以找到硬盘的序列号。
十二、通过硬盘制造商提供的软件查询硬盘序列号
1.在硬盘制造商的官方网站上,搜索并下载适用于您操作系统的硬盘查询软件。
2.安装并打开该软件。
3.软件会自动扫描您的硬盘,并显示相关信息,包括硬盘序列号。
十三、通过终端命令查询硬盘序列号(适用于MacOS)
1.打开终端命令行工具。
2.输入命令“diskutilinfo/dev/disk0|grep'SerialNumber'”(其中“/dev/disk0”是您要查询的硬盘路径,可以根据实际情况进行更改)。
3.终端会返回硬盘的序列号。
十四、通过Windows注册表查询硬盘序列号
1.使用“Win+R”组合键打开“运行”窗口。
2.在运行窗口中输入“regedit”,并按下回车键。
3.在注册表编辑器中,展开“HKEY_LOCAL_MACHINE”>“SYSTEM”>“CurrentControlSet”>“Enum”>“SCSI”。
4.在“SCSI”文件夹下,找到对应的硬盘项,并点击查看。
5.在硬盘项中,可以找到硬盘的序列号。
十五、通过硬盘制造商提供的命令行工具查询硬盘序列号
1.在硬盘制造商的官方网站上,搜索并下载适用于您操作系统的硬盘查询命令行工具。
2.解压并打开该工具所在的文件夹。
3.在命令行窗口中,输入工具的命令并按下回车键。
4.工具会自动查询并显示您所需的硬盘序列号等信息。
无论是通过命令行、设备管理器、第三方工具还是其他方式,都可以轻松地获取台式电脑硬盘的序列号。掌握这些方法能够帮助您在维修、升级或备份数据时更加方便快捷地操作。记得选择适合自己的查询方式,并牢记您的硬盘序列号,以便日后需要时能够快速查询。