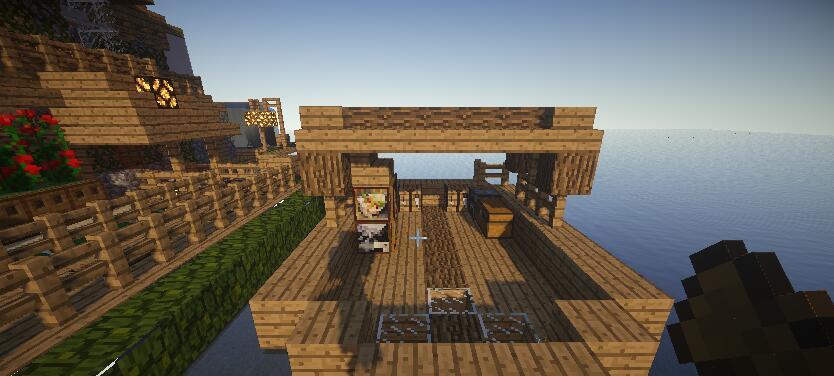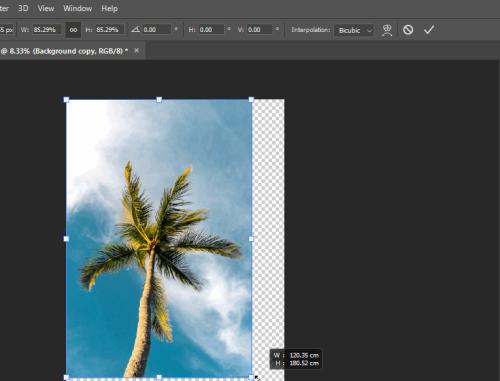在设计和制作图形时,有时我们需要复制一个形状,并且确保复制后的图形与原始图形完全一致。然而,要实现这一点并不是那么简单。本文将为大家介绍一种使用Photoshop(PS)软件的技巧,教你如何轻松地复制一个图形并确保两者形状完全一致。
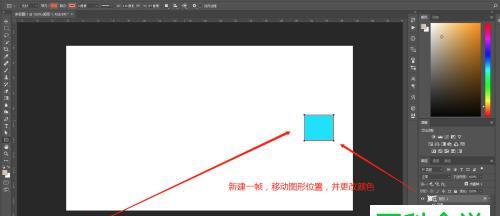
段落
1.准备工作:打开PS软件并导入原始图形

在开始复制之前,确保你已经打开了PS软件并成功导入了你想要复制的原始图形。
2.创建一个新的工作区
为了更好地控制你的操作和保持工作区整洁,我们建议你在复制图形之前创建一个新的工作区。
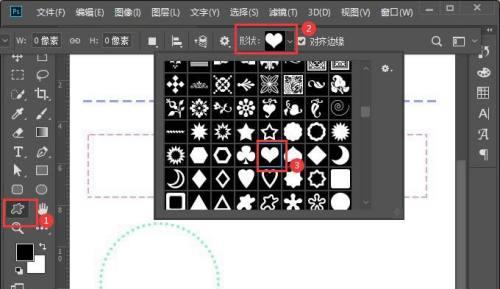
3.选择“复制”工具
在PS工具栏中找到“复制”工具,它通常显示为一个带有两个重叠的矩形图标。
4.选择原始图形
使用鼠标单击或拖动,选择你想要复制的原始图形。确保准确地选中整个图形,并在选中时显示一个虚线矩形。
5.复制原始图形
在选中原始图形后,右键单击并选择“复制”选项,或使用快捷键Ctrl+C来复制图形。
6.粘贴图形
现在,你已经成功地复制了原始图形。在新的工作区中,右键单击并选择“粘贴”选项,或使用快捷键Ctrl+V来粘贴图形。
7.调整粘贴后的图形位置
复制的图形将被粘贴到新的工作区中。你可以使用鼠标拖动该图形,并将其放置在适当的位置上。
8.确保图形层次结构一致
复制后的图形会自动被添加为一个新的图层。确保该图层位于与原始图形相同的层次结构中。
9.调整大小和比例
如果需要,可以使用PS的缩放工具来调整复制后的图形的大小和比例,以确保与原始图形完全一致。
10.镜像翻转
如果原始图形中存在镜像翻转的元素,你可以使用PS的翻转工具来对复制后的图形进行相同的操作。
11.调整颜色和效果
如果原始图形具有特定的颜色和效果,你可以使用PS的调整图层和滤镜选项来将这些颜色和效果应用到复制后的图形上。
12.透明度和不透明度
如果原始图形中有透明度或不透明度的效果,你可以在复制后的图形上使用相同的设置。
13.图形组合和分离
如果原始图形是由多个形状组合而成的,你可以使用PS的路径工具和图层操作,将复制后的图形拆分为相同的组合。
14.保存并导出图形
一旦你完成了复制和调整复制后的图形,记得保存你的工作,并导出图形为需要的格式。
15.完成!你已经成功地复制了一个与原始图形完全一致的图形。
恭喜你,通过本文的指导,你已经学会了使用PS软件来复制一个形状,并确保复制后的图形与原始图形完全一致。
通过使用Photoshop软件,我们可以轻松地复制一个图形,并确保复制后的图形与原始图形完全一致。只需按照本文中介绍的步骤,选择、复制、粘贴、调整大小、比例、颜色、效果等操作,你将能够快速准确地复制任何形状的图形。尽情发挥你的创造力,运用这些技巧来设计和制作出完美的图形!