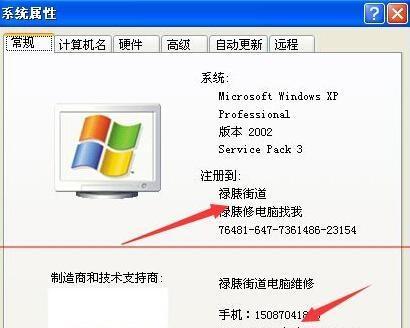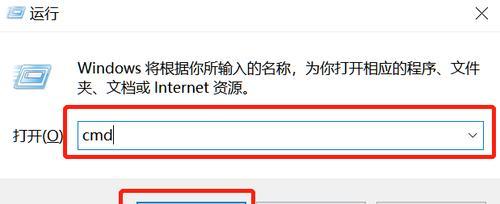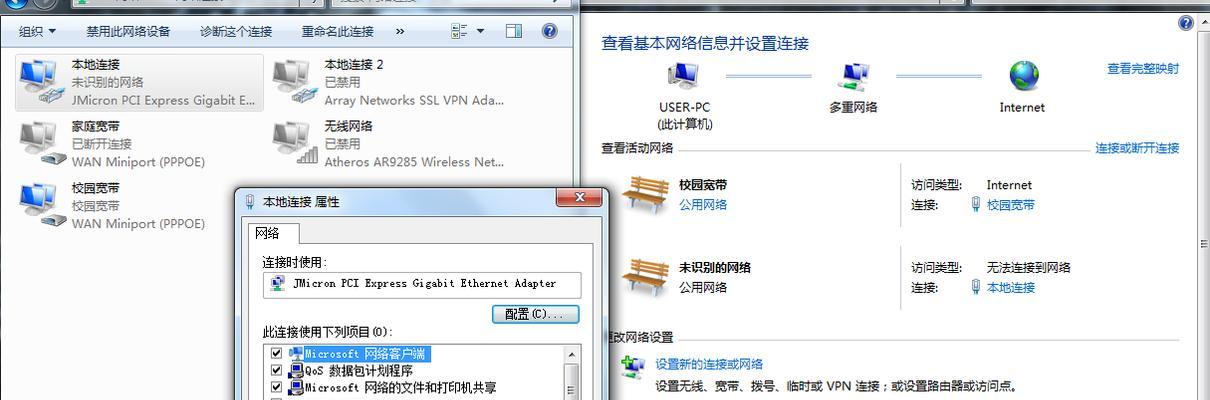随着互联网的普及,电脑已经成为人们生活中不可或缺的工具。而在使用电脑的过程中,有时会遇到本地连接不见的情况,无法连接网络或共享文件夹等问题。本文将为您详细介绍解决本地连接不见的有效方法,帮助您快速恢复网络连接。
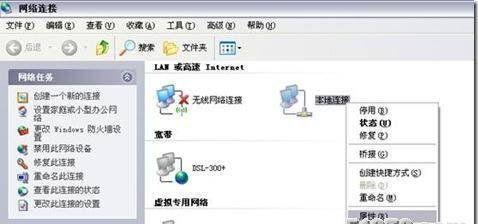
检查网络线缆及接口是否正常
1.1万能的拔插法
1.2检查网络线缆是否插紧
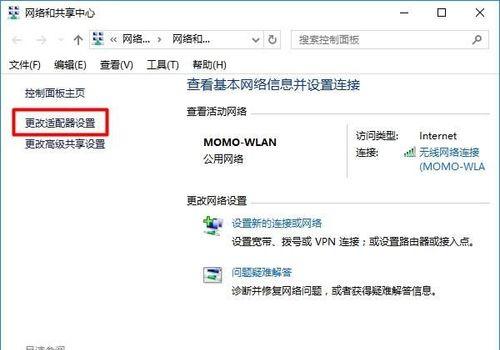
1.3确认网络线是否正常
排查网络适配器驱动问题
2.1打开设备管理器
2.2卸载并重新安装网络适配器驱动程序
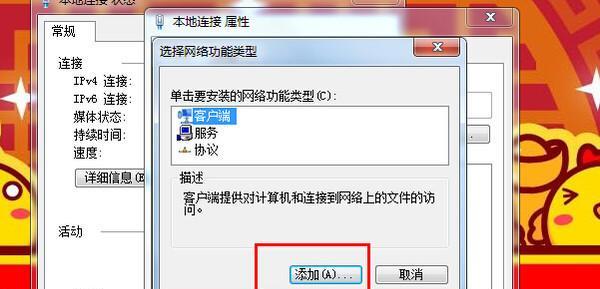
重新启动网络相关服务
3.1检查DHCP客户端服务
3.2重启网络共享服务
检查IP配置问题
4.1打开命令提示符窗口
4.2输入命令ipconfig/release和ipconfig/renew
修复Winsock目录
5.1打开命令提示符窗口
5.2输入命令netshwinsockreset
检查网络连接是否被禁用
6.1打开网络和共享中心
6.2点击“更改适配器设置”
6.3右键单击网络连接,选择启用
重置网络设置
7.1打开“控制面板”
7.2选择“网络和共享中心”
7.3点击“更改适配器设置”
7.4右键单击网络连接,选择“属性”
7.5选择“Internet协议版本4(TCP/IPv4)”,点击“属性”
7.6选择“自动获取IP地址”和“自动获取DNS服务器地址”
检查防火墙设置
8.1打开“控制面板”
8.2选择“系统和安全”
8.3点击“WindowsDefender防火墙”
8.4点击“启用或关闭WindowsDefender防火墙”
8.5关闭防火墙或添加例外规则
排查安全软件问题
9.1暂时关闭或卸载安全软件
9.2检查安全软件设置是否阻止网络连接
更新操作系统和驱动程序
10.1打开“设置”应用
10.2选择“更新和安全”
10.3点击“Windows更新”
10.4点击“检查更新”
重置TCP/IP协议栈
11.1打开命令提示符窗口
11.2输入命令netshintipreset
清除DNS缓存
12.1打开命令提示符窗口
12.2输入命令ipconfig/flushdns
重置InternetExplorer设置
13.1打开InternetExplorer浏览器
13.2点击“工具”
13.3选择“Internet选项”
13.4点击“高级”选项卡
13.5点击“重置”按钮
重新安装操作系统
14.1备份个人数据
14.2创建操作系统安装媒体
14.3重新安装操作系统
求助专业技术支持
15.1联系网络服务提供商
15.2咨询电脑维修专业人士
通过本文所介绍的方法,您可以轻松解决本地连接不见的问题,恢复网络连接。在排查问题时,务必按照步骤进行排查,并根据具体情况选择合适的解决方法。如果问题依然存在,建议寻求专业技术支持,以获得更精确的帮助。希望本文对您解决本地连接不见的问题有所帮助。