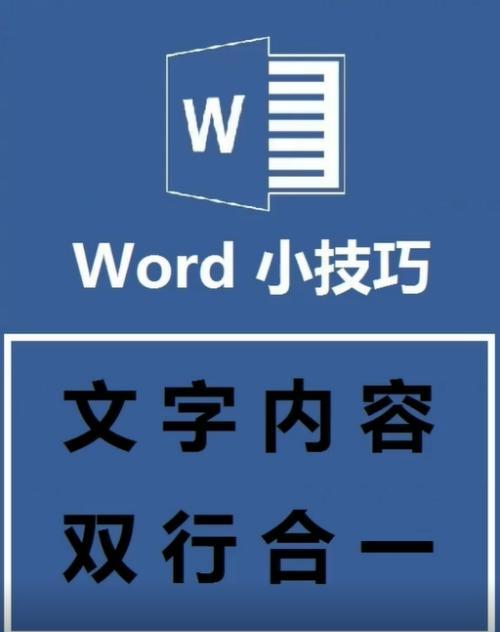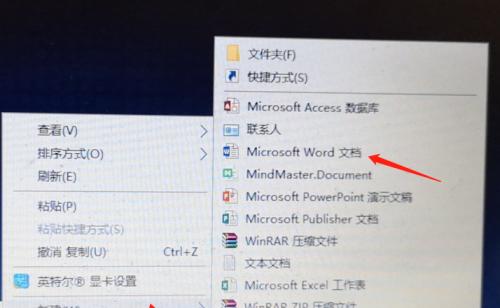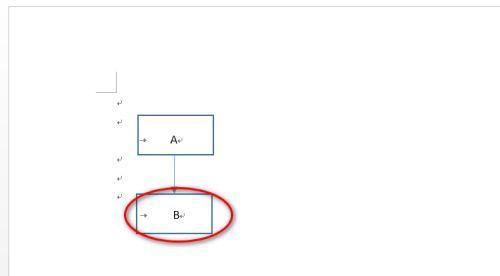在日常办公中,我们经常需要整理和归类大量的文档。使用Word文件目录表可以方便地对文档进行分类和查找,提高工作效率。本文将介绍Word文件目录表的制作方法,帮助您更好地管理和组织文档。
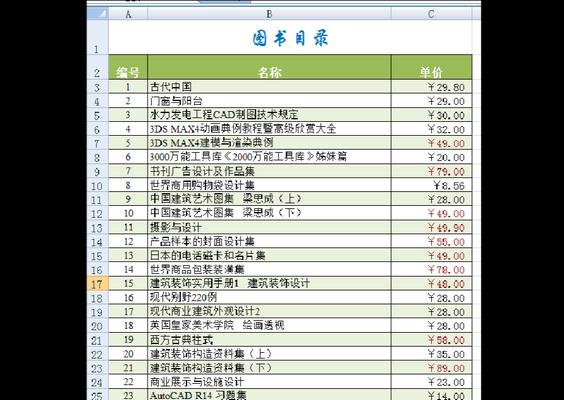
1.创建新文档
使用MicrosoftWord软件打开一个新文档,点击“文件”选项卡,选择“新建”。
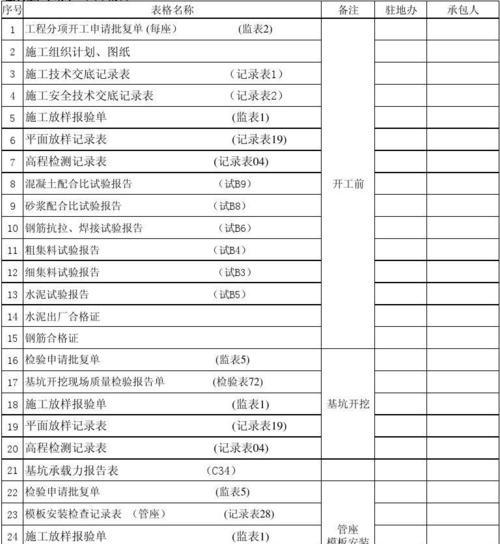
2.设定标题样式
在新文档中,使用“标题1”、“标题2”等样式为需要添加到目录表的标题设定样式。
3.插入目录表
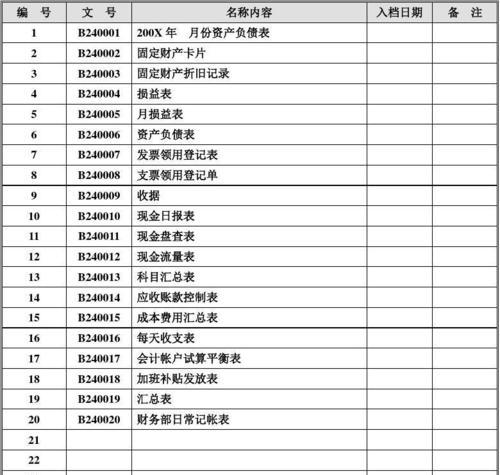
在需要插入目录表的位置,点击“引用”选项卡,在“目录”下拉菜单中选择“插入目录”。
4.自动标记标题
在弹出的“目录”对话框中,勾选“使用超链接”和“显示页码”,然后点击“确定”。Word将自动为文档中的标题添加标记和页码。
5.设置目录格式
选中已插入的目录表,点击鼠标右键,在弹出菜单中选择“更新域”,然后选择“更新整个目录”。
6.调整目录样式
点击目录表,切换到“开始”选项卡,可以根据需求调整字体、颜色、行间距等样式。
7.添加新标题
在文档中添加新的标题后,点击“引用”选项卡,选择“更新目录”。
8.修改目录样式
如果需要修改目录的样式,如调整字体大小或更改样式模板,可以在“开始”选项卡中选择“自定义目录”。
9.设置目录层级
如果文档的标题有多个层级,可以通过调整标题的样式层级来设置目录的层级。
10.手动标记标题
如果需要手动标记标题并添加到目录表中,可以在需要添加的标题前插入一个分页符,然后手动添加标题。
11.目录表格式化
通过点击“引用”选项卡中的“目录”按钮,可以选择不同的目录格式和样式。
12.更新目录表
在文档发生改动后,记得及时更新目录表。点击目录表,选择“更新域”,然后选择“更新整个目录”。
13.目录表位置移动
如果需要将目录表移动到其他位置,只需选中目录表,使用鼠标拖拽到目标位置即可。
14.导出目录表为PDF
如果需要将Word文档及其目录表导出为PDF格式,点击“文件”选项卡,选择“另存为”,选择PDF格式保存。
15.目录表应用场景
目录表的应用场景非常广泛,适用于项目管理、报告撰写、文档整理等各种办公场景。
通过使用Word文件目录表制作方法,我们可以轻松地创建和更新目录表,方便地管理和组织大量的文档。在日常办公中,掌握这一技巧将极大地提高工作效率。希望本文介绍的方法能对您有所帮助。