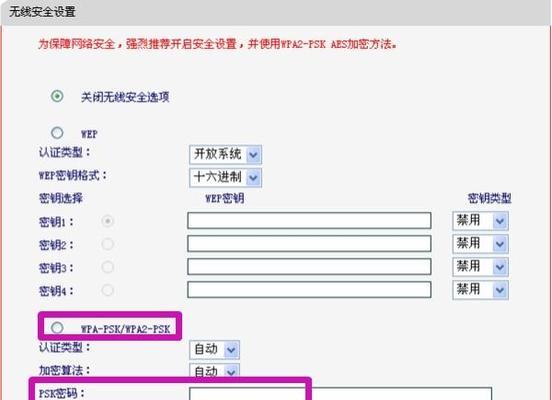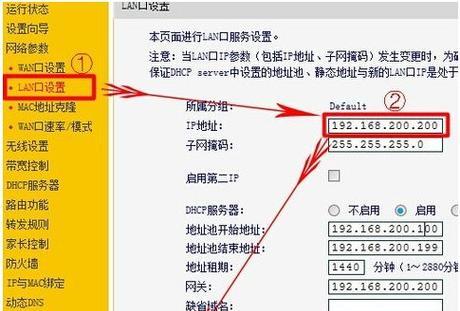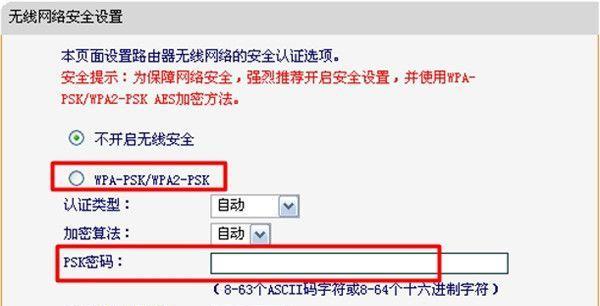MW325R路由器是一款性能稳定、功能丰富的路由器,但是对于新手来说,设置和配置可能会有一些困惑。本文将详细介绍MW325R路由器的设置方法,帮助读者轻松掌握路由器的配置技巧。
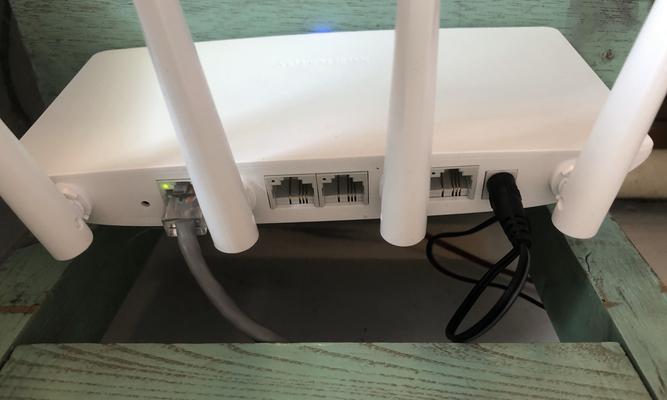
一、连接路由器
1.连接路由器与电源
将MW325R路由器的电源适配器连接至电源插座,并将电源线连接至MW325R路由器的电源接口。

2.连接路由器与宽带设备
使用网线将MW325R路由器的WAN口与宽带设备(如光猫)连接。
3.连接路由器与电脑

使用另一根网线,将MW325R路由器的LAN口与电脑的网卡连接。
二、访问路由器管理界面
4.打开浏览器
在电脑上打开任意浏览器,如Chrome、Firefox等。
5.输入默认网址
在浏览器地址栏中输入默认网址“192.168.0.1”并按下Enter键。
6.输入默认用户名和密码
在弹出的登录界面中,输入默认的用户名“admin”和密码“admin”,然后点击“登录”。
三、设置无线网络
7.选择“无线设置”
在路由器管理界面左侧导航栏中找到“无线设置”选项,并点击进入。
8.修改无线网络名称
在“无线名称(SSID)”栏目中,输入你希望设置的无线网络名称。
9.选择加密方式
在“无线安全设置”中,选择你喜欢的加密方式,如WPA2-PSK。
10.设置密码
在密码栏目中,输入你希望设置的无线网络密码。
11.保存设置
点击页面底部的“保存”按钮,保存设置并应用新的无线网络配置。
四、设置路由器密码
12.选择“系统工具”
在路由器管理界面的左侧导航栏中,找到“系统工具”选项,并点击进入。
13.修改登录密码
在“管理密码”栏目中,输入你希望设置的登录密码。
14.确认新密码
再次输入相同的密码,以确认你设置的登录密码。
15.保存设置
最后点击页面底部的“保存”按钮,保存设置并应用新的登录密码。
通过以上步骤,我们可以轻松地配置MW325R路由器。首先连接路由器与电源、宽带设备和电脑,然后通过访问路由器管理界面进行设置。我们可以设置无线网络的名称和密码,并设置登录路由器的密码。这些简单的步骤可以帮助我们充分利用MW325R路由器的功能,享受稳定、高速的网络连接体验。