以便更好地适应不同的任务和工作需求、我们有时候可能会需要将屏幕画面缩小,在日常使用电脑的过程中。帮助你提高工作和学习的效率、本文将介绍如何简单操作来实现这一目标。
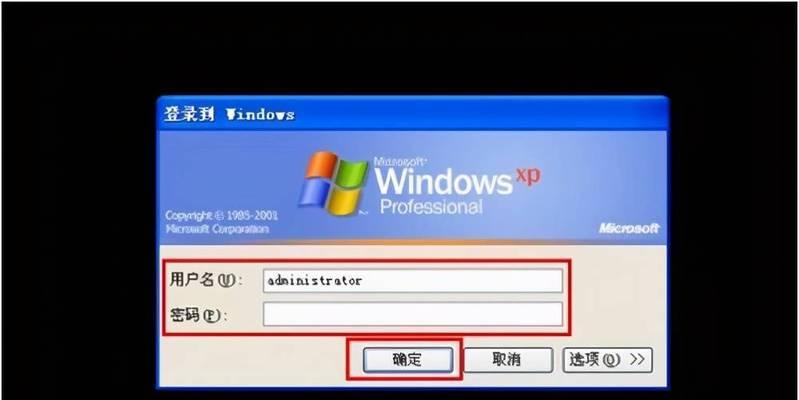
1.找到显示设置选项

通常可以在操作系统的控制面板或者设置菜单中找到,我们需要找到电脑的显示设置选项。
2.打开显示设置菜单
选择控制面板(或者在Windows10中选择,点击开始菜单“设置”然后找到,)“显示”选项。
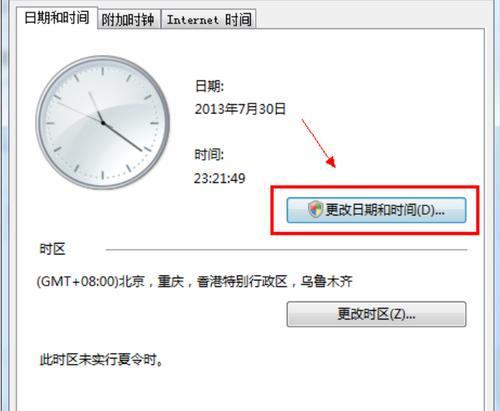
3.调整屏幕分辨率
你可以看到一个滑动条,在显示设置菜单中、用来调整屏幕分辨率。就可以缩小屏幕画面,将滑动条向左滑动。
4.调整缩放比例
你还可以调整缩放比例来改变屏幕上的物体大小、除了调整屏幕分辨率。找到,在显示设置菜单中“缩放和布局”然后选择一个合适的缩放比例,选项。
5.使用快捷键缩小屏幕画面
你还可以使用快捷键来实现这一目标,除了通过显示设置来缩小屏幕画面。按下Ctrl和,在Windows系统中“-”键即可缩小屏幕画面。
6.设置应用程序的缩放比例
有些应用程序可能需要单独设置缩放比例才能实现屏幕画面的缩小。可以在应用程序的设置菜单中寻找相关选项进行调整。
7.使用第三方软件实现屏幕画面缩小
你还可以尝试使用第三方软件来实现屏幕画面的缩小功能、如果系统自带的显示设置无法满足你的需求。
8.将缩小屏幕画面设置为快捷方式
以便随时切换屏幕大小、你可以将缩小屏幕画面的操作设置为快捷方式,为了方便日常使用。
9.缩小屏幕画面的注意事项
否则可能会导致显示模糊或者部分内容无法显示,需要注意不要将分辨率调整得过低,在缩小屏幕画面时。
10.缩小屏幕画面的优势
提高工作和学习的效率,缩小屏幕画面可以使你在大屏幕上同时显示更多的内容。
11.缩小屏幕画面的适用场景
设计和数据处理等,缩小屏幕画面适用于需要同时查看多个窗口或者进行多任务处理的场景,如编程。
12.调整屏幕亮度和对比度
你还可以调整屏幕亮度和对比度、除了缩小屏幕画面,以获得更加舒适的视觉体验。
13.恢复默认屏幕设置
可以轻松地恢复到默认的屏幕设置,以便于正常使用电脑,如果你不再需要缩小屏幕画面。
14.常见问题解答
帮助读者更好地理解和使用该功能,本节将回答一些关于缩小屏幕画面的常见问题。
15.
实现更高效的工作和学习,你可以轻松地缩小电脑屏幕画面,通过本文介绍的操作步骤。提升自己的工作效率,希望这些技巧能够帮助你更好地利用电脑资源。
