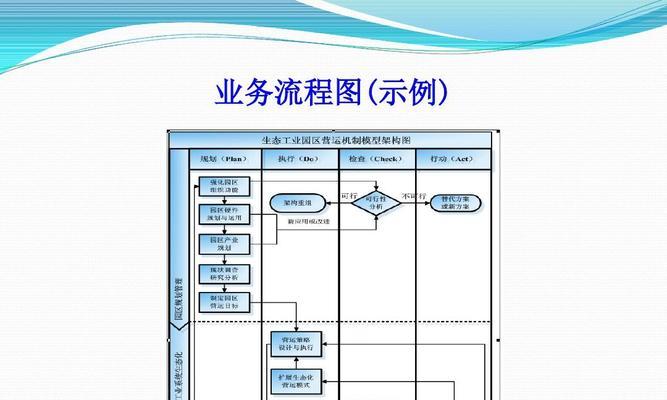Visio是一款功能强大的绘图软件,不仅可以用于创建流程图、组织结构图等专业图表,还可以通过添加背景及格式设置,为作品增添个性化风格。本文将介绍如何使用Visio进行背景添加及格式设置,并通过15个段落的详细内容,为你提供全面的指导和建议。
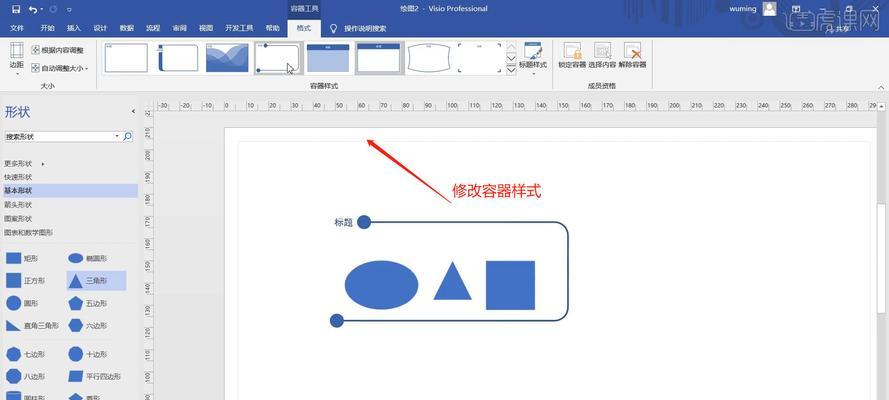
选择适合的背景
在Visio中,你可以通过导入图像或选择内置的背景模板来为你的作品添加背景。点击“页面设计”选项卡,选择“背景”,然后根据需要选择合适的背景模板或导入自己的图像。一个精心选择的背景可以为作品增添独特的魅力和风格。
调整背景位置和大小
在添加背景后,你可以通过拖动和调整背景的位置和大小来适应你的作品。点击背景,然后使用鼠标拖动或调整边框以达到理想的效果。注意保持背景与其他图表元素的协调和平衡。
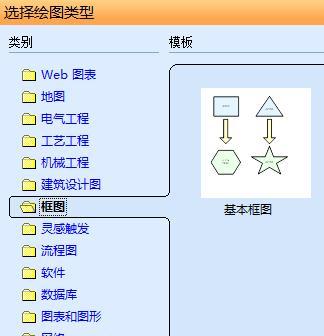
设置背景透明度
如果你希望背景与其他图表元素融合得更加自然,可以调整背景的透明度。在“格式”选项卡中,点击“背景透明度”选项,然后通过滑动条或输入具体数值来调整透明度。适度的透明度可以营造出柔和而不失层次感的效果。
添加背景特效
Visio还提供了多种背景特效供你选择,如阴影、模糊、反射等。通过点击“格式”选项卡中的“特效”选项,你可以为背景添加各种效果。根据作品的风格和需要,选择适合的特效,让背景更加生动和有趣。
调整文本框样式
作为一个全面的绘图软件,Visio也提供了丰富的文本框样式供你选择。在添加文本框后,点击文本框,然后在“格式”选项卡中选择合适的样式。可以调整文本框的边框颜色、填充颜色、字体样式等,以使文本框与背景和作品整体相协调。
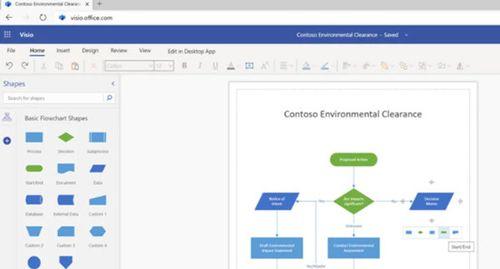
设置文本框透明度
与背景类似,你还可以调整文本框的透明度,使其与背景和作品更好地融合。在“格式”选项卡中,点击“文本框透明度”选项,然后通过滑动条或输入数值来调整透明度。适度的透明度可以使文本更加清晰可读,并且不会对背景造成干扰。
调整图表样式
除了背景和文本框,你还可以通过调整图表的样式来进一步完善你的作品。在“格式”选项卡中,你可以选择不同的样式集,包括颜色、线条、填充等。根据作品的需求和风格选择合适的样式,使图表更加美观和有吸引力。
编辑图表元素
Visio提供了丰富的图表元素供你选择,并且你可以对这些元素进行个性化编辑。通过双击元素或点击“编辑”选项卡,你可以修改图表元素的大小、形状、颜色等。根据作品需要,灵活运用编辑功能,让图表元素更符合你的设计理念。
利用图层管理
Visio的图层管理功能可以帮助你更好地组织和管理作品中的各种元素。通过点击“视图”选项卡中的“图层”选项,你可以创建、删除、隐藏或锁定图层,以达到更好的可视化效果。合理利用图层管理功能,可以提高工作效率并保持作品的整洁和清晰。
添加自定义形状
除了内置的形状库外,Visio还允许你添加自定义形状,以满足特定需求。点击“开始”选项卡中的“形状”选项,你可以选择“新建自定义形状”来添加自定义形状。通过绘制、编辑和保存,你可以创建出符合个性化风格的独特形状,为作品增添更多元素。
使用主题
Visio提供了多种主题供你选择,通过点击“设计”选项卡中的“主题”选项,你可以轻松更改作品的整体风格。选择适合的主题,可以一键调整作品的颜色、字体、效果等,使其更加统一和专业。
保存并分享作品
完成所有格式设置后,别忘了保存你的作品。点击“文件”选项卡,选择“保存”或“另存为”,将作品保存到你想要的位置。如果想与他人分享你的作品,可以选择“导出”或“打印”选项,以便以图像或文件形式进行分享。
持续调整和改进
记住,格式设置只是作品的一部分,你可以根据反馈和需要不断进行调整和改进。通过与他人交流和学习,不断提升自己的设计能力和审美观,打造更加精彩和个性化的作品。
参考其他作品
在进行格式设置时,可以参考其他作品来获取灵感和借鉴。观察其他人的设计选择、颜色搭配、样式运用等,从中汲取经验和启发。但同时要注意保持独特性和创意,将借鉴与个性化相结合。
通过Visio的背景添加及格式设置功能,你可以轻松打造个性化主题的作品。选择合适的背景、调整位置和大小、设置透明度和特效、调整文本框样式等,都是打造个性化主题的重要步骤。在创作过程中,灵活运用各种功能和工具,不断调整和改进,让你的作品更加独具魅力。