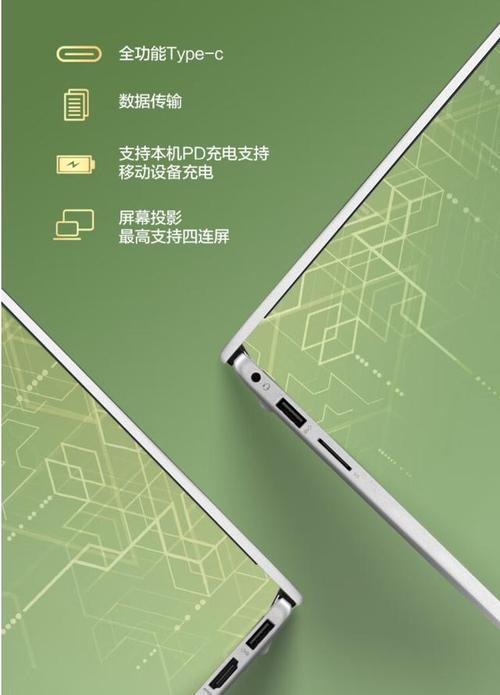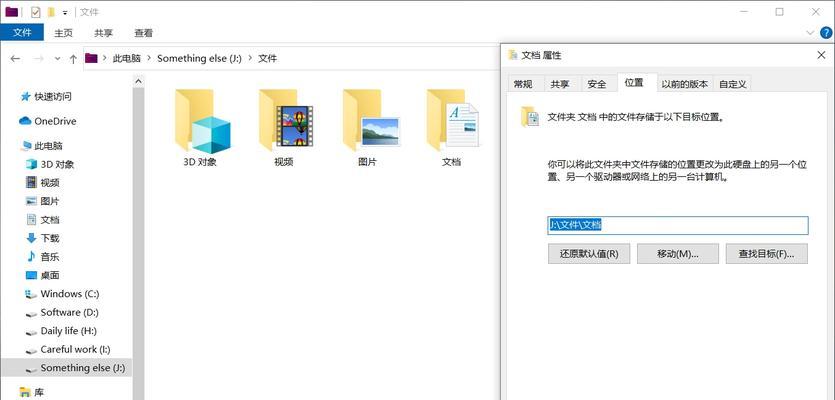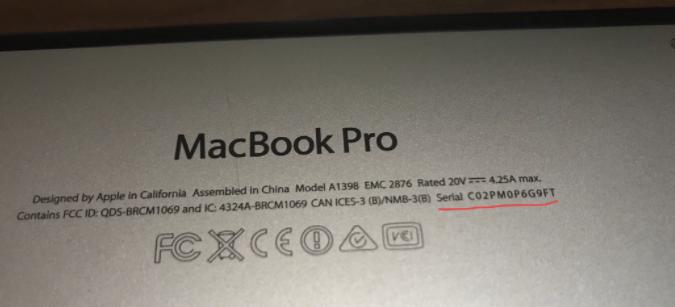在某些情况下,我们可能希望暂时关闭笔记本自带的键盘,比如连接外部键盘进行输入、进行清洁维护或避免误触等。本文将介绍如何通过简单的步骤关闭笔记本自带键盘。

1.确认操作系统

在关闭笔记本自带键盘之前,首先要确认你的操作系统是Windows、Mac还是Linux等,并根据相应的操作系统来进行设置。
2.使用快捷键关闭
大多数笔记本都提供了使用快捷键来关闭自带键盘的选项,通过组合特定的按键可以实现暂时禁用键盘。

3.使用设备管理器禁用
如果使用快捷键无法关闭笔记本自带键盘,可以尝试在设备管理器中禁用键盘驱动程序,从而达到相同的效果。
4.安装第三方软件
除了操作系统自带的方法,还可以通过安装第三方软件来关闭笔记本自带键盘,这些软件通常提供更多的自定义选项和功能。
5.重新启动生效
在进行以上设置后,为了使更改生效,通常需要重新启动笔记本电脑。
6.避免误触
关闭笔记本自带键盘可以有效避免误触,尤其在玩游戏或长时间输入时,可以提高操作的稳定性和效率。
7.外接键盘代替
关闭笔记本自带键盘后,你可以通过连接外部键盘的方式来实现输入,提供更舒适和灵活的输入体验。
8.清洁维护
关闭键盘后,可以更方便地进行键盘的清洁和维护,避免灰尘和杂物进入键盘间隙。
9.长时间存放
如果你不打算使用笔记本电脑一段时间,关闭自带键盘可以避免长时间的静置导致键盘损坏。
10.修复键盘问题
有时笔记本自带键盘出现故障,关闭它并使用外接键盘是一种暂时的解决方案,让你仍然可以正常使用笔记本电脑。
11.快速切换
根据实际需求,你可以随时快速切换关闭或启用笔记本自带键盘,以满足不同场景下的使用需求。
12.注意兼容性
在选择第三方软件进行键盘关闭时,注意软件的兼容性和安全性,避免安装不受信任的软件导致系统问题。
13.确保驱动程序更新
如果你使用设备管理器禁用键盘驱动程序,确保在需要使用键盘时将其重新启用,并及时更新驱动程序以确保稳定性和兼容性。
14.反复测试
在进行关闭键盘的操作后,反复测试系统和外接键盘是否正常工作,确保设置生效且不会影响其他功能。
15.恢复默认设置
如果你需要重新启用笔记本自带键盘,可以通过相同的方法恢复默认设置,重新开始使用它。
通过本文介绍的方法,你可以轻松地关闭笔记本自带键盘,无论是为了连接外部键盘、进行清洁维护还是避免误触,都能满足你的需求。记得在使用过程中注意兼容性、更新驱动程序,并反复测试以确保系统正常工作。