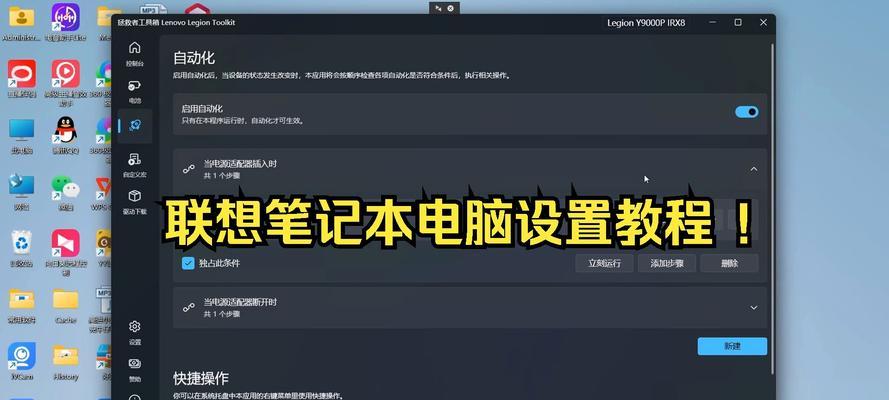在如今数字化时代,录屏已成为许多人日常工作和学习中必备的技能之一。无论是制作教学视频、演示产品功能还是分享游戏过程,录屏技术都能帮助我们记录并传达信息。本文将介绍4种轻松实现笔记本电脑屏幕录制的方法,帮助读者快速上手,满足各类录屏需求。
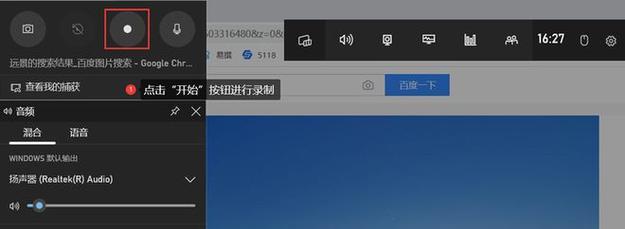
内置录屏工具——Windows10内置“游戏栏”
通过按下Win+G组合键,你可以调出Windows10内置的“游戏栏”,并选择开始录制。这个功能简单易用,适用于日常简单的屏幕录制需求。
专业录屏软件——OBSStudio
OBSStudio是一款免费且功能强大的开源录屏软件,适用于Windows、Mac和Linux系统。它提供了多种高级特性,如多路输入、图层混合和实时流媒体等,满足了专业用户对于复杂录屏需求的要求。
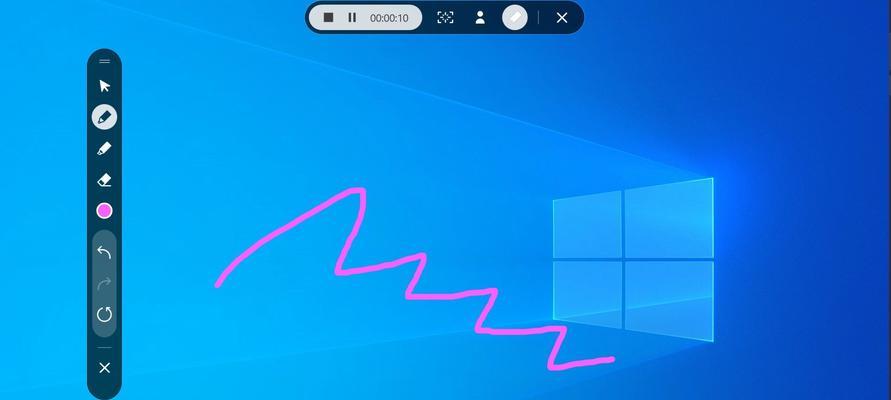
视频编辑软件——Camtasia
Camtasia是一款全能的视频编辑软件,不仅可以进行视频编辑,还内置了强大的录屏功能。通过Camtasia,你可以轻松录制笔记本电脑屏幕,并进行后期剪辑、添加特效等操作,制作出高质量的录屏视频。
在线录屏工具——Loom
Loom是一款免费的在线录屏工具,无需安装任何软件即可使用。它提供了多种录屏模式,包括全屏、应用窗口和浏览器标签等,适应了不同场景下的录屏需求。Loom还支持实时共享和团队协作,方便用户与他人分享和讨论录屏内容。
如何选择最适合你的录屏工具
在选择录屏工具时,需要考虑自己的录屏需求以及对于软件操作的熟练程度。如果只是简单的屏幕录制需求,Windows10内置的“游戏栏”足以满足;如果对于高级特性有需求,OBSStudio是个不错的选择;如果需要进行后期剪辑和添加特效,Camtasia则能提供更多功能;而Loom则适合那些希望快速进行录屏并与他人共享的用户。

Windows10内置“游戏栏”的使用方法
1.按下Win+G组合键调出“游戏栏”;
2.点击“是,这是一个游戏”以确认;
3.点击红色的录制按钮开始录制;
4.完成录制后,点击停止按钮结束录制。
OBSStudio的安装和基本使用步骤
1.下载并安装OBSStudio;
2.打开软件后,点击“设置”进行基本配置;
3.在“来源”中添加需要录制的屏幕或应用窗口;
4.点击“开始录制”按钮开始录制;
5.录制结束后,点击“停止录制”保存视频。
Camtasia的录制和后期编辑操作步骤
1.下载并安装Camtasia;
2.打开软件,点击“新建项目”创建新项目;
3.在“工具栏”中选择“录制屏幕”;
4.设置录制区域并开始录制;
5.录制结束后,点击“停止录制”进入编辑界面;
6.在编辑界面中进行剪辑、添加特效等操作;
7.完成后点击“导出”保存视频。
Loom的在线录屏和共享操作方法
1.在浏览器中打开Loom官网;
2.点击“GetLoomforFree”注册并下载Loom;
3.安装完毕后,点击Loom图标启动;
4.选择录制模式和录制区域;
5.点击录制按钮开始录制;
6.完成录制后,点击停止按钮结束录制;
7.可选择保存到本地或直接在线共享。
通过本文介绍的4种方法,我们可以轻松掌握录制笔记本电脑屏幕的技巧。无论是使用Windows10内置的“游戏栏”、OBSStudio、Camtasia还是Loom,都能满足不同层次的录屏需求。根据自己的实际情况和需求,选择最适合自己的录屏工具,提升工作和学习效率,同时享受到数字化时代带来的便利。