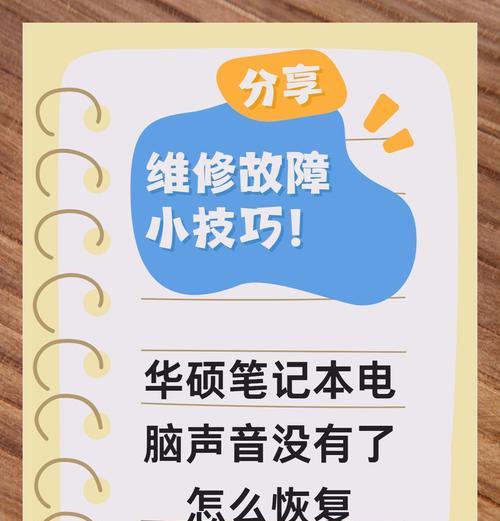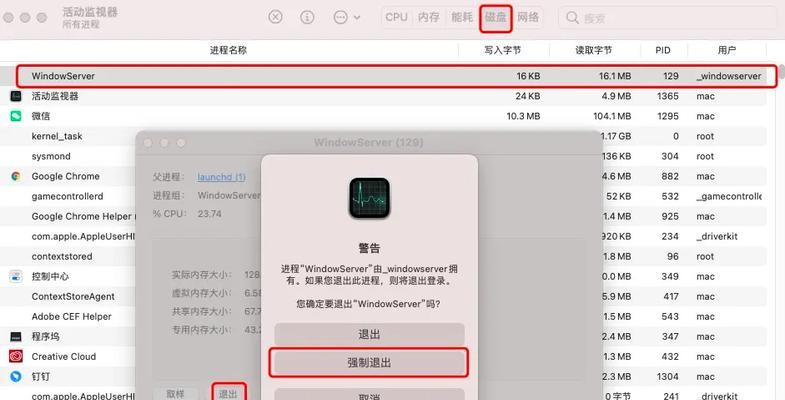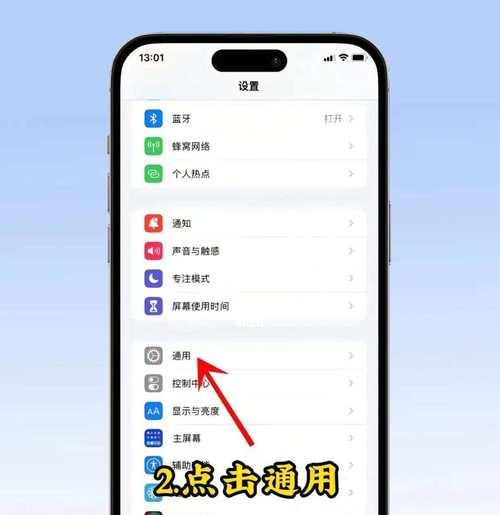苹果电脑作为一款广受欢迎的电脑品牌,在用户体验方面一直以来都备受赞誉。苹果电脑的截图功能更是十分强大和便捷。本文将为大家详细介绍如何使用苹果电脑进行截图,以及一些实用的快捷方式,帮助大家更高效地进行工作和学习。
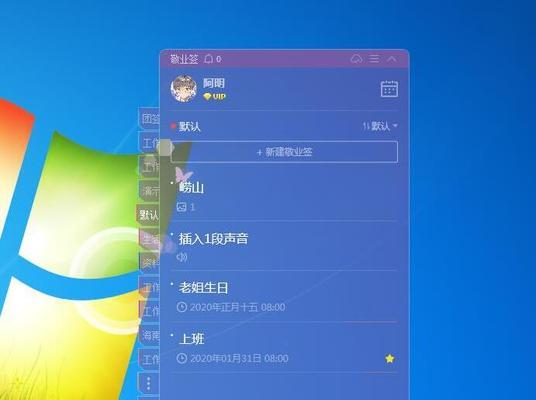
使用鼠标进行全屏截图
使用快捷键“Command+Shift+3”可一键进行全屏截图,简单方便。通过示意图的演示,详细介绍了该快捷键的使用方法及相关注意事项。
选择区域进行截图
通过快捷键“Command+Shift+4”可以选择截取屏幕的特定区域进行截图。本节详细介绍了如何使用该快捷键,在屏幕上选择所需区域,并对其进行截图保存。
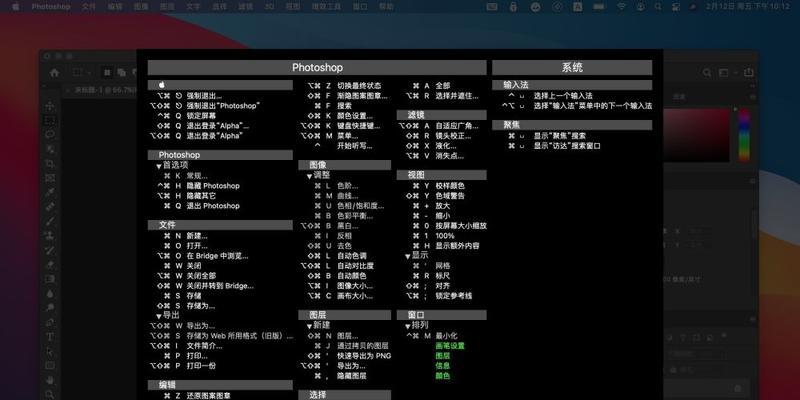
快速截取窗口
使用快捷键“Command+Shift+4+Space”可方便地截取窗口。本节通过实例演示了该快捷键的使用方法,同时分享了一些技巧,如如何截取特定窗口等。
使用预设快捷键
苹果电脑提供了一些预设快捷键,方便用户进行截图操作。本节详细介绍了这些预设快捷键的使用方法,包括截图类型和保存位置的设置等。
截图后编辑
苹果电脑内置了截图编辑工具,可对截图进行简单的编辑操作。本节详细介绍了如何使用该工具进行文本标注、画笔涂鸦等操作,帮助用户更好地编辑截图。
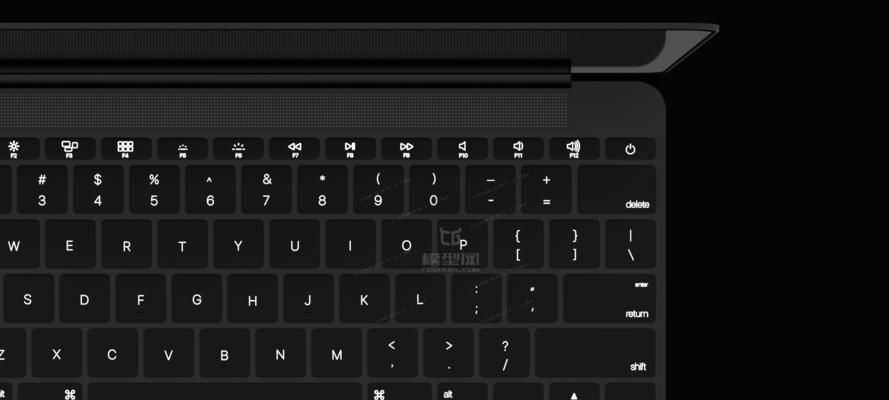
使用快捷键进行截图的高级技巧
除了基本的快捷键,还有一些高级的截图技巧可以提高工作效率。本节介绍了如何使用组合快捷键、自定义快捷键等方法来实现更多功能。
快速分享截图
苹果电脑提供了便捷的分享功能,可以将截图快速分享给他人。本节详细介绍了如何利用该功能快速分享截图到邮件、社交媒体等平台。
存储设置与管理
为了更好地管理截图,本节介绍了如何设置截图保存的位置和格式,以及如何进行截图管理和整理,避免文件混乱。
截图的常见问题与解决方法
在使用截图功能过程中,可能会遇到一些问题。本节列举了常见问题,并给出了解决方法,帮助用户更好地使用截图功能。
使用第三方应用进行截图
若用户对苹果电脑自带的截图功能不满意,可以选择使用第三方应用来进行截图。本节推荐了几款常用的第三方应用,并简要介绍了它们的功能和使用方法。
针对不同需求的截图技巧
不同的需求需要不同的截图技巧。本节根据不同的截图需求,提供了相应的技巧和快捷键,满足用户各种场景下的截图需求。
使用苹果电脑截屏工具进行视频录制
苹果电脑还提供了强大的屏幕录制功能,本节介绍了如何利用截屏工具进行视频录制,并分享了一些录制技巧和常见问题解答。
使用iCloud进行截图同步
苹果电脑的iCloud服务可以帮助用户在不同设备之间实现截图的同步。本节详细介绍了如何设置和使用iCloud服务,方便用户随时随地获取截图。
如何截取长网页
对于长网页的截图,苹果电脑也提供了便捷的方法。本节介绍了如何使用第三方应用或浏览器插件来截取长网页,并提供了一些建议。
通过本文的介绍,我们学习了苹果电脑截图的基本技巧和快捷方式。无论是简单的全屏截图,还是复杂的截取特定窗口,我们都可以通过简单的快捷键来实现。希望本文能够帮助读者更好地使用苹果电脑进行截图,提高工作和学习效率。