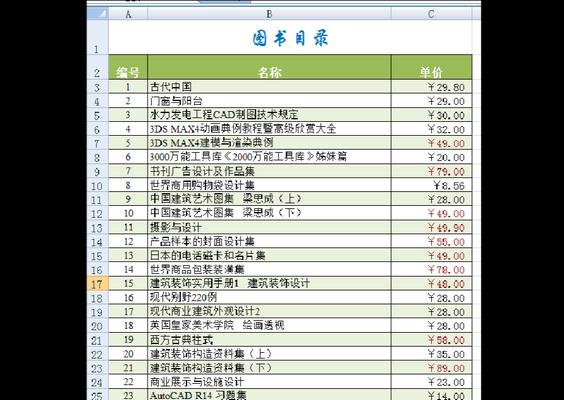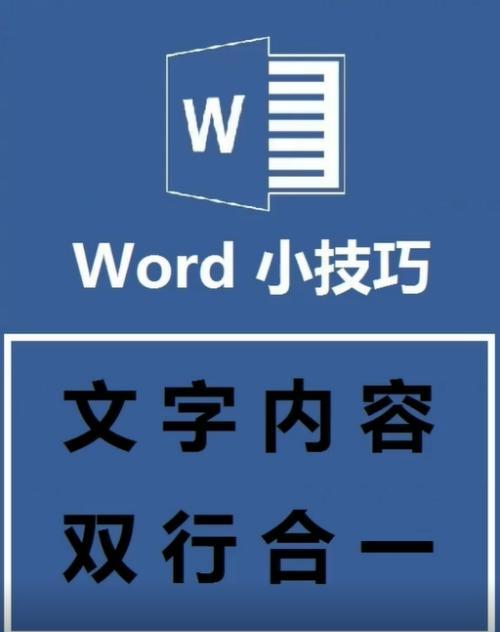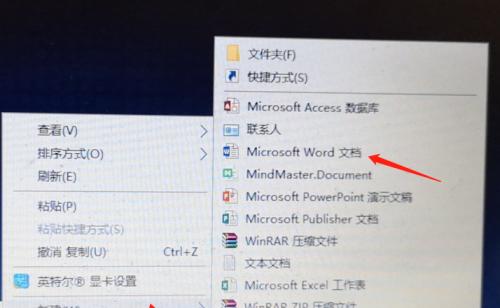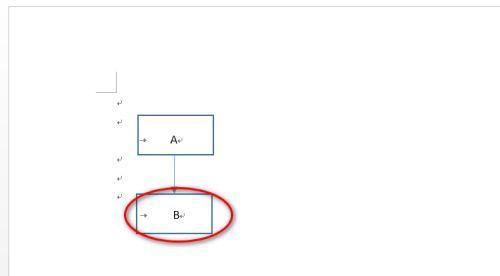在使用MicrosoftWord编辑文档时,我们经常会遇到一些多余的空白页。这些空白页不仅浪费了纸张,也降低了文档的美观程度。为了提高工作效率,掌握一些Word快捷键删除空白页的方法非常重要。

段落1理解空白页的产生原因
在编辑文档时,有时我们会误操作或者格式设置错误导致空白页的出现。空白页通常是由于段落分隔符、分栏符或者页符的使用不当而产生的。当我们不小心插入了这些符号时,就会导致无意中产生一个空白页。
段落2掌握快捷键删除空白页
在Word中,我们可以利用一些快捷键来删除空白页。最常用的快捷键是Ctrl+Shift+G,通过按下这个组合键,我们可以直接跳转到光标所在位置的下一个节或段落,从而删除多余的空白页。
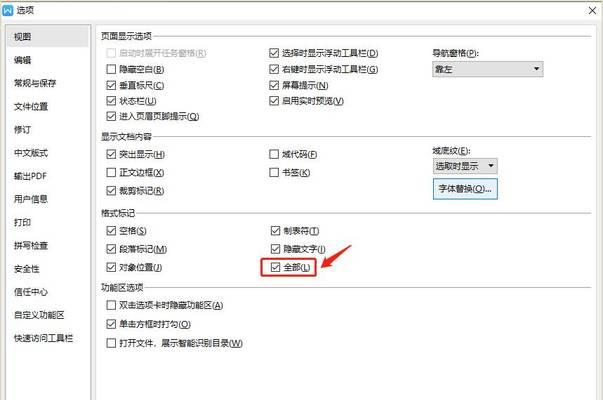
段落3通过调整页边距删除空白页
有时,我们也可以通过调整页边距的方法来删除空白页。在Word中,选择“布局”选项卡,点击“页边距”按钮,然后调整页边距的数值,可以将空白页合并为其他页面。
段落4利用分栏功能删除空白页
如果你在文档中使用了分栏功能,并且出现了多余的空白页,可以通过调整分栏设置来删除。选择“布局”选项卡,点击“分栏”按钮,然后选择“单栏”或者“两栏”,就可以将空白页合并到其他页面。
段落5使用Ctrl+Enter快捷键删除空白页
除了Ctrl+Shift+G快捷键,我们还可以使用Ctrl+Enter快捷键来删除空白页。当光标定位在空白页的最后一行时,按下这个组合键即可直接删除空白页。
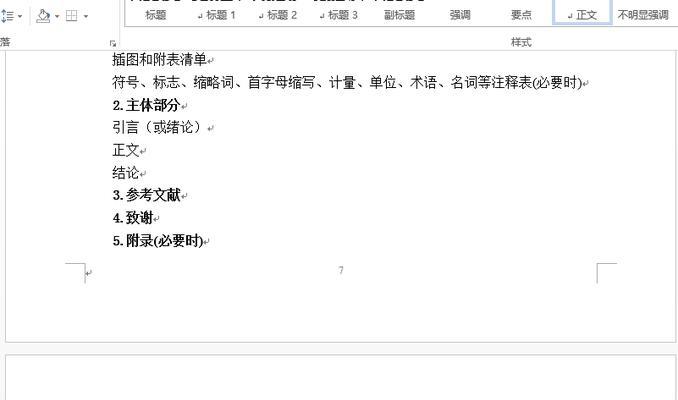
段落6删除段落分隔符和分栏符
如果在文档中存在多个段落分隔符和分栏符,并导致了空白页的出现,我们可以通过删除这些符号来解决问题。将光标定位到空白页上方的一行,按下Backspace键即可删除段落分隔符或者分栏符。
段落7利用“显示/隐藏”功能删除空白页
Word中提供了一个“显示/隐藏”功能,通过这个功能,我们可以查看文档中隐藏的符号,如段落分隔符、分栏符等。打开这个功能后,我们可以直接选择并删除多余的符号,从而删除空白页。
段落8通过调整行距删除空白页
如果你在文档中使用了较大的行距设置,也可能导致空白页的出现。我们可以通过选择“段落”选项卡中的“行间距”按钮,将行距设置为较小的数值,从而删除多余的空白页。
段落9使用Ctrl+Z撤销操作
有时,我们在编辑文档时会误操作或者试错,导致插入了多余的空白页。这时,我们可以使用Ctrl+Z快捷键撤销上一步操作,从而恢复到没有插入空白页的状态。
段落10通过删除空白字符删除空白页
空白页常常由于隐藏的空白字符引起。我们可以使用Ctrl+H快捷键打开“查找和替换”对话框,在“查找”栏中输入空白字符,然后点击“替换”按钮将空白字符替换为空格,从而删除空白页。
段落11检查文档格式设置
有时,空白页的出现可能是由于文档格式设置错误导致的。我们可以选择“布局”选项卡中的“分隔符”按钮,查看文档中的分隔符设置是否正确,然后进行相应的调整。
段落12利用删除键删除空白页
对于没有实际内容的空白页,我们可以直接将光标定位到空白页中,按下Delete键来删除。这种方法适用于没有特殊格式要求的文档。
段落13删除多余的页脚和页眉
在一些情况下,多余的页脚和页眉也可能导致空白页的出现。我们可以选择“插入”选项卡中的“页眉”或者“页脚”按钮,在弹出的编辑界面中删除多余的内容,从而删除空白页。
段落14使用Ctrl+Backspace快捷键删除空白页
除了Delete键,我们还可以使用Ctrl+Backspace快捷键来删除空白页。当光标定位在空白页的开头时,按下这个组合键即可删除整个空白页。
段落15
通过掌握一些Word快捷键和技巧,我们可以轻松删除多余的空白页。使用这些方法,不仅可以提高工作效率,还能使文档更加整洁美观。希望本文提供的方法能够帮助到您,让您在使用Word编辑文档时更加得心应手。
本文介绍了如何使用Word快捷键删除空白页的方法。通过掌握这些技巧,我们可以轻松解决文档中多余空白页的问题,提高工作效率。希望这些方法能够对您有所帮助,在日常工作中更好地应用。