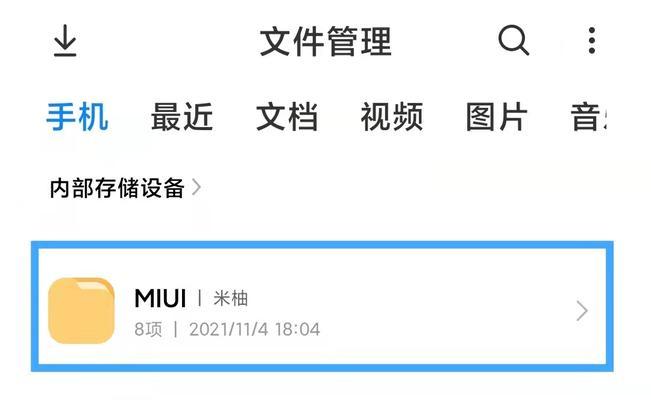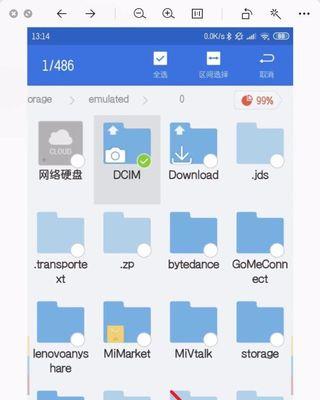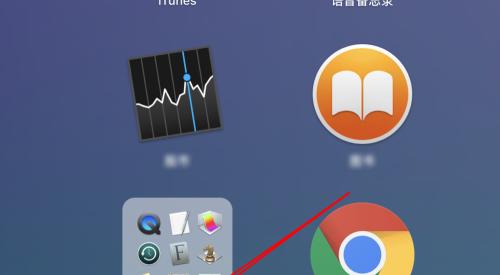在日常使用电脑或手机时,我们经常需要使用文件管理器来管理和浏览文件。然而,很多人可能只知道通过双击图标来打开文件管理器,却不知道还有其他更多的打开方式。本文将介绍文件管理器的多种打开方式,帮助读者发现文件管理器的便捷性和灵活性。
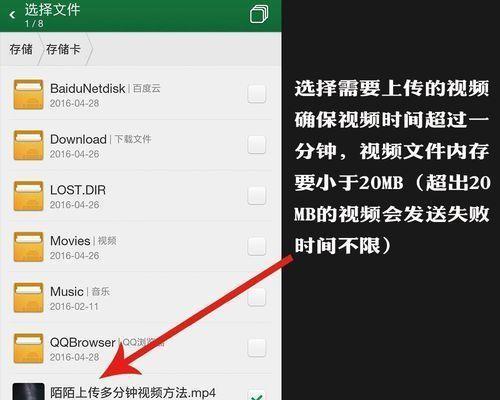
通过桌面图标打开文件管理器
通过点击桌面上的文件管理器图标,可以直接打开文件管理器界面,方便快捷地进行文件管理。
使用快捷键打开文件管理器
通过按下特定的快捷键组合,如Win+E(在Windows系统中),可以快速打开文件管理器,节省时间和鼠标操作的步骤。

通过开始菜单打开文件管理器
在Windows系统中,点击开始菜单,选择“所有程序”或者“附件”下的“Windows资源管理器”,即可打开文件管理器。
使用搜索功能打开文件管理器
通过在操作系统的搜索栏中输入“文件管理器”或者“资源管理器”的关键词,可以快速找到并打开文件管理器。
通过任务栏图标打开文件管理器
在Windows系统中,如果将文件管理器固定到任务栏上,只需单击任务栏上的图标,即可快速打开文件管理器。

通过右键菜单打开文件管理器
在桌面或者文件夹中的空白处,点击鼠标右键,选择“打开”或者“在文件管理器中打开”,即可直接打开文件管理器。
使用终端命令打开文件管理器
在Linux系统或MacOSX系统中,可以使用终端命令如“nautilus”、“thunar”、“Finder”等来打开文件管理器。
通过快捷方式打开文件管理器
在桌面或者其他位置创建文件管理器的快捷方式,双击该快捷方式即可打开文件管理器。
通过“发送到”功能打开文件管理器
选中一个或多个文件,点击鼠标右键,在弹出的菜单中选择“发送到”->“桌面(快捷方式)”,即可在桌面上生成文件管理器的快捷方式,方便打开。
通过第三方软件打开文件管理器
使用一些第三方软件,如TotalCommander、DirectoryOpus等,可以更加高效地打开和管理文件。
通过点击任务栏的文件管理器图标切换窗口
如果已经打开了一个文件管理器窗口,可以通过点击任务栏上的文件管理器图标来切换到已打开的窗口,方便查看和操作多个窗口。
通过快速启动栏打开文件管理器
将文件管理器固定到快速启动栏上,只需单击快速启动栏上的图标,即可快速打开文件管理器。
通过拖拽文件到文件管理器图标打开
将要管理的文件拖拽到文件管理器的图标上,即可自动打开文件管理器,并选中该文件。
通过触摸手势打开文件管理器
在支持触摸手势的设备上,可以通过特定的手势操作来快速打开文件管理器。
通过点击桌面上的文件夹打开文件管理器
双击或单击桌面上的文件夹图标,即可直接打开文件管理器,并显示该文件夹中的内容。
通过本文的介绍,我们了解到了文件管理器的多种打开方式,包括使用快捷键、桌面图标、开始菜单、搜索功能、右键菜单、任务栏图标等多种便捷灵活的方法。熟练掌握这些打开方式,将能够提高我们在电脑或手机上的文件管理效率,让我们的工作更加高效便捷。