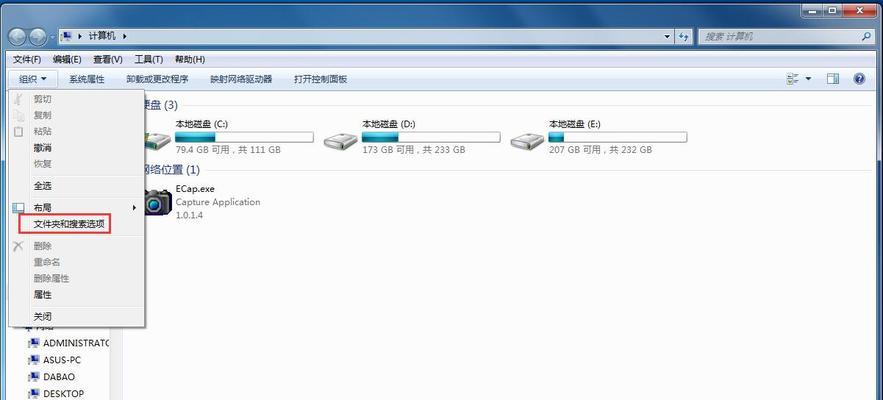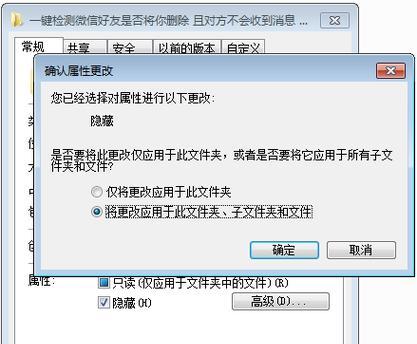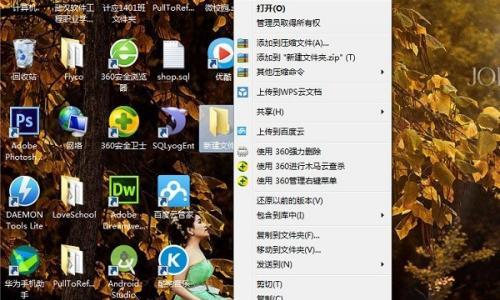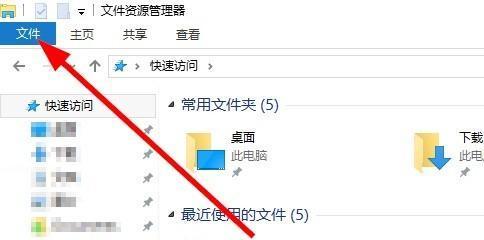隐藏文件是操作系统中的一种常见功能,它允许用户将某些文件隐藏起来,以保护隐私或防止误操作。然而,有时我们可能会忘记将文件设置为隐藏,或者需要找回一些重要的隐藏文件。本文将介绍如何调出隐藏文件,并给出15个详细步骤。
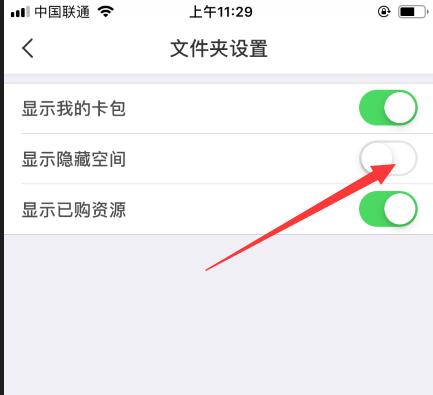
段落
1.检查文件夹选项-打开“文件夹选项”窗口,通过更改设置来显示隐藏文件。

在Windows操作系统中,文件夹选项控制着文件和文件夹的显示方式,我们可以通过更改这些选项来显示隐藏文件。
2.打开“文件夹选项”窗口-在“控制面板”中找到“文件夹选项”,并点击打开。
为了修改文件夹选项,我们首先需要打开“控制面板”,然后在其中找到“文件夹选项”。
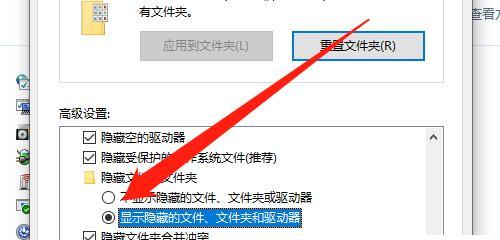
3.切换到“查看”选项卡-在“文件夹选项”窗口中,切换到“查看”选项卡。
在“文件夹选项”窗口中,有多个选项卡可供选择,我们需要切换到“查看”选项卡。
4.更改隐藏文件显示设置-在“高级设置”中,找到“隐藏已知文件类型的扩展名”和“隐藏受保护的操作系统文件”这两个选项,并取消勾选。
通过取消勾选“隐藏已知文件类型的扩展名”和“隐藏受保护的操作系统文件”,我们可以显示隐藏的文件和文件夹。
5.点击“确定”按钮-在更改了文件夹选项后,点击“确定”按钮以保存设置并关闭窗口。
在完成上述设置后,我们需要点击“确定”按钮,使新设置生效,并关闭“文件夹选项”窗口。
6.打开文件资源管理器-在开始菜单中,找到并点击“文件资源管理器”图标。
文件资源管理器是我们在Windows中管理文件和文件夹的主要工具,我们需要打开它来查看隐藏的文件。
7.导航到特定文件夹-在文件资源管理器中,导航到包含隐藏文件的特定文件夹。
根据隐藏文件所在的位置,我们需要在文件资源管理器中导航到相应的文件夹。
8.显示隐藏文件-在顶部菜单栏中,点击“查看”选项卡,然后勾选“隐藏项目”下的“隐藏的项目”复选框。
通过勾选“隐藏的项目”下的“隐藏的项目”复选框,我们可以显示该文件夹中的隐藏文件。
9.查看隐藏文件-现在我们可以在特定文件夹中查看隐藏的文件,它们将以不同的图标或颜色显示。
一旦隐藏文件被显示出来,我们可以在特定文件夹中看到它们,它们通常会以不同的图标或颜色显示,以示区别。
10.复制或恢复隐藏文件-选中需要复制或恢复的隐藏文件,并将它们复制到其他位置或恢复到原来的位置。
一旦找到了需要的隐藏文件,我们可以选择它们,并将它们复制到其他位置,或将它们恢复到原来的位置。
11.操作完成后,再次隐藏文件-在完成了对隐藏文件的操作后,我们可以通过反向操作重新隐藏这些文件。
如果我们想要再次隐藏这些文件,只需要按照之前的步骤,并将“隐藏已知文件类型的扩展名”和“隐藏受保护的操作系统文件”两个选项重新勾选即可。
12.注意事项-在调出隐藏文件时,注意不要删除或修改系统关键文件,以免导致操作系统故障。
在操作过程中,我们需要小心处理隐藏文件,特别是系统关键文件,以免不小心删除或修改导致操作系统出现问题。
13.常见问题解答-为了帮助读者更好地理解如何调出隐藏文件,以下是一些常见问题的解答。
Q:如何查找特定类型的隐藏文件?A:我们可以使用文件资源管理器的搜索功能,设置搜索条件来查找特定类型的隐藏文件。
14.常见问题解答(续)-
Q:隐藏文件是否可以设置密码保护?A:隐藏文件本身并不支持密码保护,但可以使用第三方软件对文件进行加密操作,然后将其隐藏。
15.-调出隐藏文件是一项简单而重要的任务,通过修改文件夹选项并使用文件资源管理器,我们可以轻松找回隐藏的重要文件。
通过本文介绍的15个详细步骤,我们可以快速而准确地调出隐藏文件,并找回我们所需要的重要文件。只需谨慎操作,并注意保护系统关键文件的安全,我们就能轻松完成这一任务。