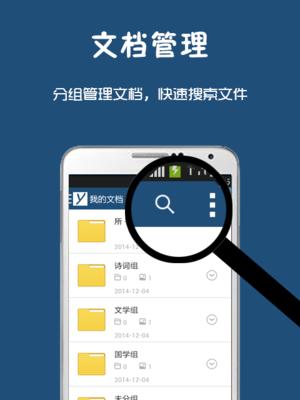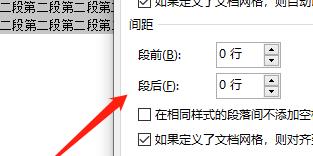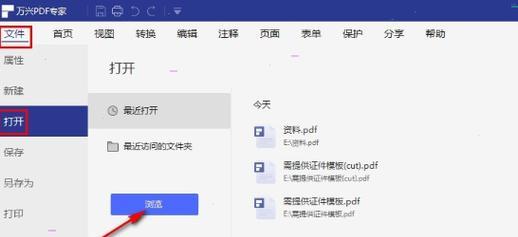在Word文档中添加各种箭头可以使文档更加直观、易读,并能更好地表达想要传达的意思。然而,对于新手来说,可能会面临一些困惑和挑战。本文将介绍一些简单而实用的方法,帮助新手轻松地在Word文档中制作出各种漂亮的箭头。
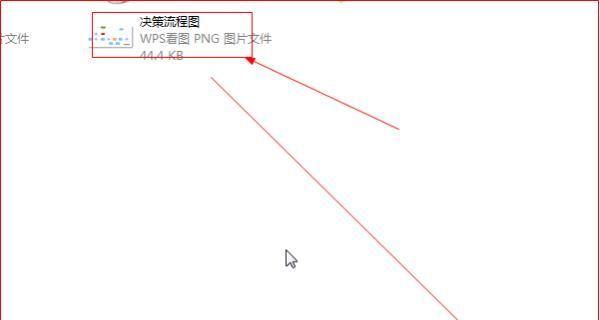
一、使用“形状”工具栏绘制基本箭头
通过使用Word中的“形状”工具栏,可以轻松地绘制出基本的箭头图形。点击“插入”选项卡,选择“形状”按钮,然后在“基本形状”中选择“箭头”来绘制不同样式的箭头。
二、使用“快速部件”功能添加预设箭头
Word中提供了一些预设的箭头样式,可以通过“快速部件”功能快速添加到文档中。点击“插入”选项卡,选择“快速部件”按钮,在弹出的菜单中选择“箭头”,然后选择适合的样式进行添加。
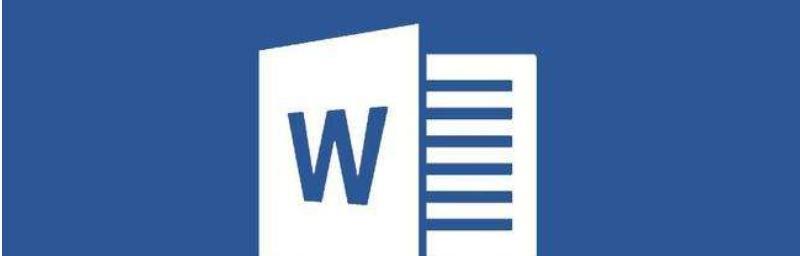
三、使用“形状样式”自定义箭头外观
通过使用Word的“形状样式”功能,可以对箭头的外观进行个性化的调整。选择已绘制好的箭头图形,点击“形状样式”按钮,选择适合的样式进行调整,如填充颜色、边框样式等。
四、通过修改线条属性实现特殊箭头效果
Word的线条属性功能提供了丰富的选项,可以用来制作各种特殊的箭头效果。选择已绘制好的箭头图形,点击“线条颜色”和“线条样式”按钮,进行线条属性的调整,如线条粗细、虚实样式等。
五、使用“插入形状”工具绘制自定义箭头
如果Word中提供的预设箭头无法满足需求,可以使用“插入形状”工具来绘制自定义的箭头。点击“插入”选项卡,选择“形状”按钮,在弹出的菜单中选择“箭头”,然后使用鼠标拖拽来绘制出自定义形状的箭头。
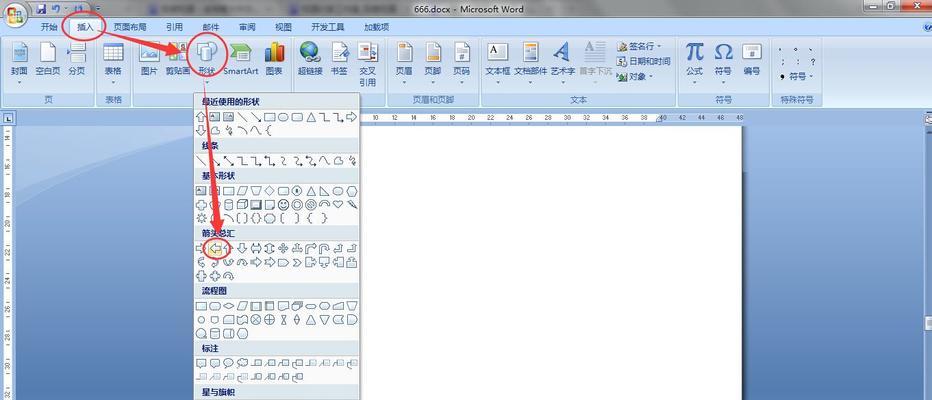
六、使用“方向箭头”功能进行箭头旋转调整
有时候需要将箭头进行旋转调整以适应特定的需求。选择已绘制好的箭头图形,点击“格式”选项卡,选择“方向箭头”按钮,然后通过拖动箭头来实现旋转调整。
七、使用“旋转”工具进行自定义角度旋转
Word提供了一个“旋转”工具,可以方便地进行自定义的角度旋转。选择已绘制好的箭头图形,点击图形上出现的“旋转”按钮,然后通过拖动鼠标来进行自定义角度的旋转。
八、使用“大小和位置”工具精确调整箭头位置
对于要求精确位置的箭头图形,可以使用“大小和位置”工具进行微调。选择已绘制好的箭头图形,点击右键选择“大小和位置”,在弹出的对话框中进行位置和大小的精确调整。
九、使用“文本框”功能添加文字说明
在箭头图形旁添加文字说明可以更清晰地表达意思。点击“插入”选项卡,选择“文本框”按钮,在文框中输入文字说明,然后将文本框与箭头图形进行组合。
十、使用“效果选项”增强箭头的视觉效果
Word中提供了一些“效果选项”,可以增强箭头的视觉效果。选择已绘制好的箭头图形,点击“格式”选项卡,选择“效果选项”按钮,然后选择适合的效果进行增强。
十一、使用“层叠次序”工具调整箭头的叠放顺序
当文档中有多个箭头图形时,可能需要调整它们的叠放顺序。选择已绘制好的箭头图形,点击右键选择“层叠次序”,在弹出的菜单中选择“在前面”或“在后面”来调整叠放顺序。
十二、使用“删除背景”工具去除箭头背景
有时候箭头图形的背景可能不符合文档的需求,可以使用“删除背景”工具进行去除。选择已绘制好的箭头图形,点击“格式”选项卡,选择“删除背景”按钮,然后通过拖动鼠标来去除背景。
十三、使用“图层”功能对箭头进行分组管理
当文档中有多个箭头图形时,可以使用“图层”功能对它们进行分组管理。选择多个箭头图形,点击右键选择“组合”,然后再次点击右键选择“组合”,将它们放置在一个图层中进行管理。
十四、使用“复制”功能快速创建相似箭头
如果需要创建多个相似样式的箭头,可以使用“复制”功能快速进行复制和粘贴。选择已绘制好的箭头图形,按下“Ctrl+C”进行复制,然后按下“Ctrl+V”进行粘贴。
十五、保存为模板方便以后使用
为了方便以后的使用,可以将自定义的箭头保存为模板。选择已绘制好的箭头图形,点击“文件”选项卡,选择“另存为”按钮,在弹出的对话框中选择“模板”格式,然后保存到适当的位置。
通过掌握以上的方法和技巧,新手可以轻松地在Word文档中制作出各种漂亮的箭头,从而使文档更加直观、易读,并能更好地表达想要传达的意思。希望本文对于想要学习和使用Word文档中箭头制作方法的读者们有所帮助。