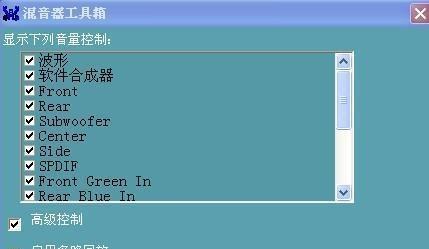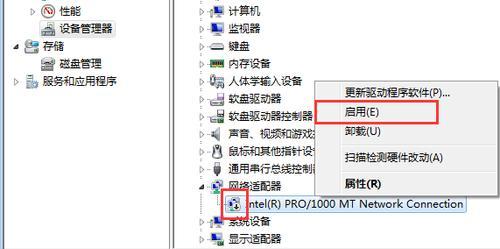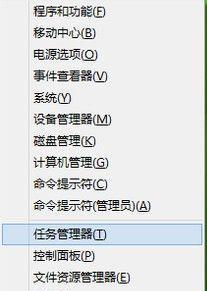设备管理器是Windows操作系统中一个非常重要的工具,它可以帮助我们管理和控制计算机中的硬件设备。无论是查看设备的状态、更新驱动程序,还是解决硬件冲突问题,设备管理器都是必不可少的工具。本文将详细介绍如何打开设备管理器,帮助读者轻松使用这一强大的工具。
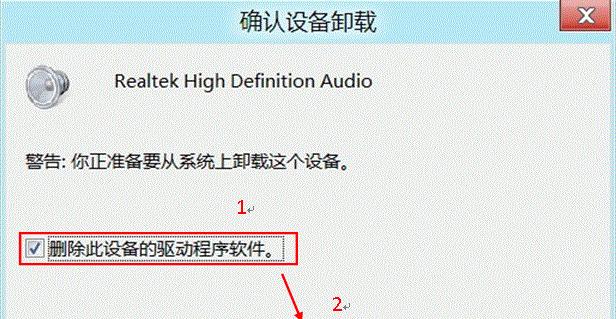
什么是设备管理器
设备管理器是Windows操作系统中的一个重要工具,它可以用于管理和控制计算机中的硬件设备。通过设备管理器,我们可以查看各个硬件设备的状态、更新驱动程序以及解决硬件冲突问题。
为什么需要打开设备管理器
打开设备管理器可以让我们及时了解计算机中各个硬件设备的状态,包括是否正常工作、是否有冲突等。同时,设备管理器也提供了更新驱动程序的功能,保证硬件设备能够正常运行。
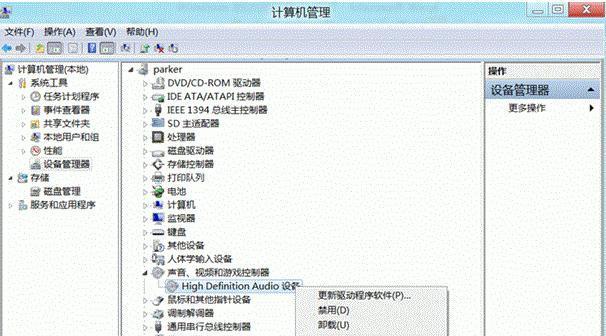
通过开始菜单打开设备管理器
点击Windows操作系统的开始菜单,然后在搜索框中输入“设备管理器”,在搜索结果中选择“设备管理器”。这样就可以打开设备管理器了。
使用快捷键打开设备管理器
按下Win+X组合键,然后选择“设备管理器”即可快速打开设备管理器。这是一个非常简便的方法,适用于熟悉快捷键操作的用户。
使用运行对话框打开设备管理器
按下Win+R组合键,打开运行对话框,在对话框中输入“devmgmt.msc”,然后点击“确定”按钮即可打开设备管理器。
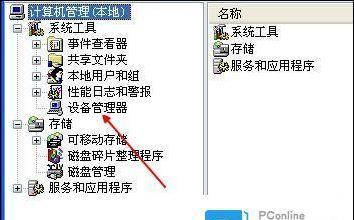
通过控制面板打开设备管理器
点击Windows操作系统的开始菜单,选择“控制面板”,在控制面板中找到并点击“设备管理器”即可打开设备管理器。
通过计算机管理打开设备管理器
点击Windows操作系统的开始菜单,选择“计算机管理”,在左侧导航栏中找到“设备管理器”并点击即可打开设备管理器。
使用WindowsPowerShell打开设备管理器
按下Win+X组合键,选择“WindowsPowerShell(管理员)”,然后输入“devmgmt.msc”命令即可打开设备管理器。
在设备管理器中查看设备状态
在打开的设备管理器窗口中,可以看到各个硬件设备的名称和状态。通过查看设备状态,我们可以了解设备是否正常工作。
更新设备驱动程序
在设备管理器中,我们可以选择某个硬件设备,右键点击选择“更新驱动程序”,系统会自动检测并下载最新的驱动程序。
解决硬件冲突问题
在设备管理器中,如果出现硬件冲突问题,我们可以右键点击有冲突的设备,选择“属性”,然后在“常规”选项卡中点击“设备状态”按钮,系统会给出解决方案。
禁用或启用硬件设备
在设备管理器中,我们可以禁用或启用某个硬件设备。右键点击该设备,选择“禁用”或“启用”即可。
卸载硬件设备
在设备管理器中,我们也可以卸载某个硬件设备。右键点击该设备,选择“卸载设备”,系统会提示确认操作后进行卸载。
重启计算机后更新设备列表
在设备管理器中,如果我们对硬件进行了更改或更新驱动程序,需要重启计算机才能使更改生效并更新设备列表。
设备管理器是Windows操作系统中非常重要的工具,它可以帮助我们管理和控制计算机中的硬件设备。通过本文介绍的几种方法,你可以轻松打开设备管理器,并使用其各种功能。掌握设备管理器的使用方法,有助于我们更好地维护和管理计算机硬件。