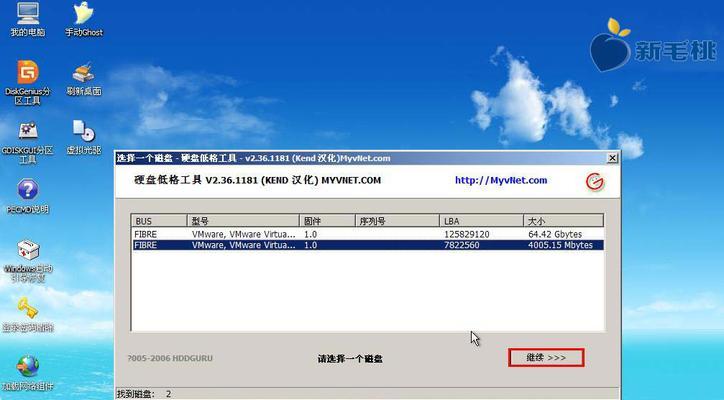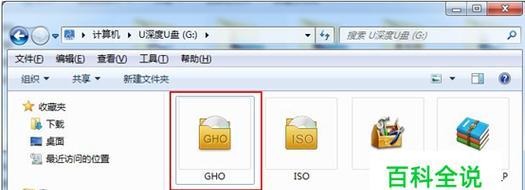在电脑维护和故障排除过程中,使用PE系统启动盘是非常常见的。而使用U盘制作PE系统启动盘更是方便快捷的选择。本文将介绍制作U盘PE系统启动盘的详细步骤,让您能够在需要时轻松使用PE系统进行故障排查和数据恢复。

准备工作:选择合适的U盘和PE系统镜像文件
1.选择U盘容量不小于2GB的高质量U盘,确保数据传输稳定可靠。
2.下载合适的PE系统镜像文件,可以在官方网站或相关论坛上获取。
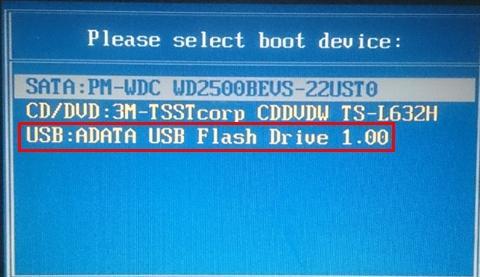
格式化U盘并设置启动分区
1.插入U盘,打开“我的电脑”,右击U盘图标并选择“格式化”选项。
2.在弹出的格式化对话框中选择文件系统为“FAT32”,单击“开始”进行格式化。
3.格式化完成后,打开“磁盘管理”,右击U盘未分配的空间,选择“新建简单卷”。
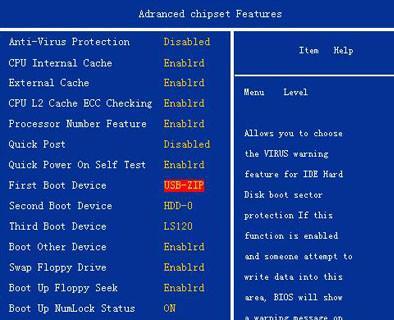
4.按照向导设置启动分区的大小和盘符,并完成分区创建。
使用专业工具将PE系统镜像写入U盘
1.下载并安装专业的PE制作工具,如“EasyPE”等。
2.打开制作工具,选择U盘作为目标盘符。
3.导入下载好的PE系统镜像文件,开始制作启动盘。
4.等待制作完成,并按照提示进行后续操作。
检验U盘PE系统启动盘的有效性
1.重启电脑,进入BIOS设置界面。
2.将U盘设置为首次启动设备。
3.保存设置并重启电脑,等待系统自动从U盘启动。
4.如果成功进入PE系统界面,则表示U盘PE系统启动盘制作成功。
使用U盘PE系统启动盘进行故障排查和数据恢复
1.在PE系统界面中,选择相应的工具和功能进行操作。
2.可以进行病毒查杀、数据备份与恢复、分区管理等操作。
3.注意遵循操作步骤和注意事项,避免误操作导致数据丢失。
常见问题解答:如何解决制作失败等问题
1.制作失败可能是由于U盘损坏、PE系统镜像文件不完整等原因导致。
2.可以尝试更换U盘或重新下载PE系统镜像文件进行制作。
3.如果问题仍然存在,可以在相关论坛或官方网站上查找解决方案或寻求帮助。
注意事项:保护好U盘数据和避免恶意软件
1.制作U盘PE系统启动盘前,备份U盘上的重要数据。
2.下载PE系统镜像文件时,选择可信任的来源,避免下载带有恶意软件的文件。
3.使用U盘PE系统启动盘时,谨慎操作,避免误删除或格式化重要数据。
扩展功能:增加常用软件和驱动程序
1.可以根据个人需求,在PE系统中添加常用的软件和驱动程序。
2.下载相应的软件和驱动文件,并将其放置在PE系统的指定目录下。
3.重新制作U盘PE系统启动盘,并验证添加的软件和驱动是否成功加载。
制作多版本PE系统启动盘:满足不同需求
1.根据不同的需求,可以制作不同版本的PE系统启动盘。
2.下载相应版本的PE系统镜像文件,并按照之前的步骤进行制作即可。
常见错误排查:如何解决PE系统无法启动等问题
1.如果出现PE系统无法启动的问题,可以检查U盘是否插入正常。
2.确认BIOS设置中U盘作为首次启动设备,重启电脑。
3.如果问题仍然存在,可以尝试重新制作U盘PE系统启动盘,或者在论坛上寻求帮助。
结语:
通过本文介绍的详细步骤,您现在已经掌握了制作U盘PE系统启动盘的方法。在需要时,您可以随时使用这款便携的PE系统工具进行故障排查和数据恢复。同时,务必注意数据备份和防范恶意软件的安全措施,避免造成不必要的损失。祝您使用愉快!