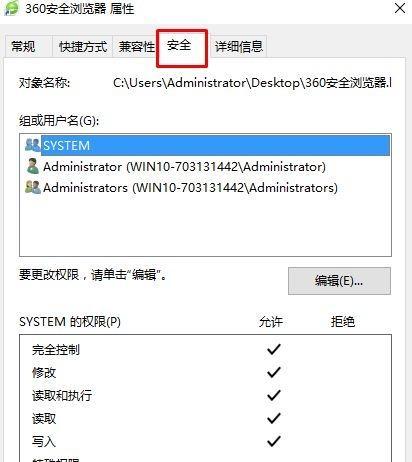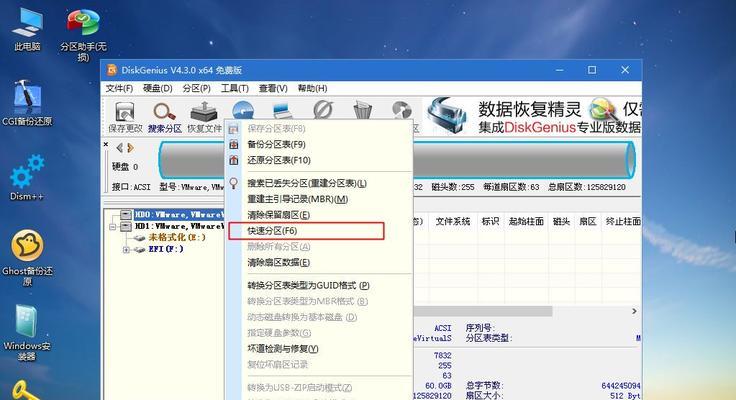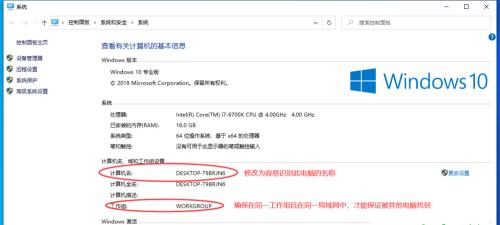在使用电脑的过程中,有时我们可能会遇到无法正常进入系统的情况,这时重置电脑可能是解决问题的有效方法之一。然而,当我们无法进入系统时,如何重置电脑又成了一个棘手的问题。本文将详细介绍解决无法进系统情况下如何重置电脑的方法及步骤,帮助读者解决类似的问题。
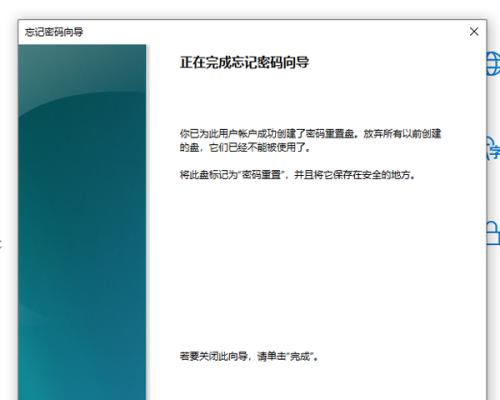
一、检查硬件连接是否正常
在无法进入系统时,首先应该检查硬件连接是否正常。检查电源线、显示器连接线、鼠标、键盘等是否插好,并且确保没有松动。
二、尝试安全模式启动
如果电脑无法正常启动,可以尝试进入安全模式。按下电源按钮启动电脑后,按住F8键不放直到出现启动选项页面,选择“安全模式”并按回车键。
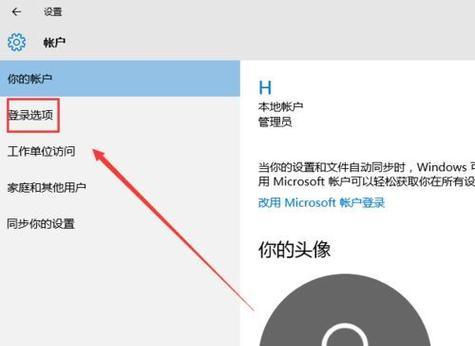
三、使用故障排除工具
如果安全模式也无法进入系统,可以尝试使用故障排除工具。在Windows系统中,可以使用WindowsPE或PE工具箱等来进行系统故障排查和修复。
四、使用恢复盘或安装盘
如果故障排除工具无法解决问题,可以考虑使用恢复盘或安装盘。插入恢复盘或安装盘后,重启电脑并按照提示进行相应的操作,选择重置选项来重置电脑。
五、使用BIOS/UEFI界面重置
如果没有恢复盘或安装盘,可以尝试通过进入BIOS/UEFI界面来重置电脑。重启电脑时按下对应的键(通常是F2、F10、Delete键等)进入BIOS/UEFI界面,在其中找到重置选项并按照提示操作。
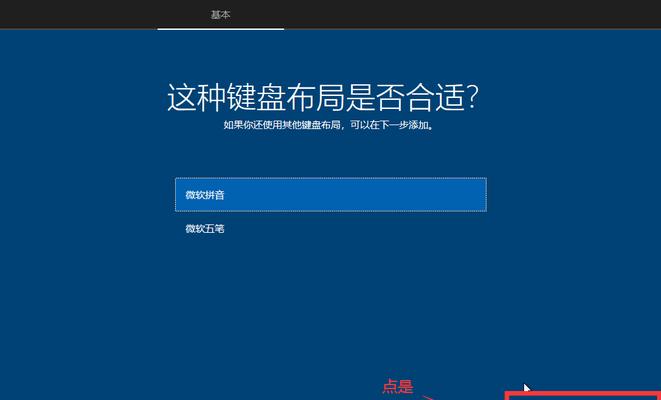
六、使用第三方工具重置
如果以上方法都无法解决问题,可以尝试使用一些第三方工具来重置电脑。可以使用系统恢复软件、密码重置软件等来进行重置操作。
七、联系技术支持
如果自己无法解决问题,可以联系电脑品牌的技术支持寻求帮助。他们可能会提供更专业的指导和解决方案。
八、备份重要数据
在进行重置操作之前,务必备份重要数据。因为重置操作会清除电脑上的所有数据,包括个人文件、程序和设置等。
九、选择重置方式
在进行重置操作时,可能会有多种选择。可以选择完全重置、保留文件重置、保留设置重置等方式。根据自己的需求选择适合的重置方式。
十、确认重置操作
在选择重置方式后,通常会有一个确认操作的界面。在进行确认之前,务必再次确认已备份好重要数据,并且理解重置操作将清除所有数据的后果。
十一、等待重置过程完成
重置过程可能需要一定的时间,具体时间长短取决于电脑性能和重置方式等因素。在重置过程中,耐心等待,并确保电脑不会意外断电或关闭。
十二、重新设置电脑
在重置过程完成后,电脑将恢复到出厂设置。此时,需要重新进行一些基本设置,例如语言选择、区域设置、网络连接等。
十三、重新安装软件和驱动程序
在重置后,需要重新安装之前的软件和驱动程序。可以使用之前备份的安装文件或者从官方网站下载并安装。
十四、恢复个人文件和数据
如果之前备份了个人文件和数据,可以通过移动备份文件到对应目录或使用数据恢复软件来恢复这些文件。
十五、重启电脑并测试
在所有设置和安装完成后,重启电脑并进行测试,确保重置操作成功并且电脑正常运行。
当我们无法进入系统时,重置电脑可能是解决问题的有效方法。本文介绍了多种无法进系统情况下重置电脑的详细步骤,包括检查硬件连接、安全模式启动、使用故障排除工具、恢复盘或安装盘、BIOS/UEFI界面重置、第三方工具重置等。通过遵循这些步骤,读者可以有助于解决类似问题,并重新恢复电脑的正常使用。