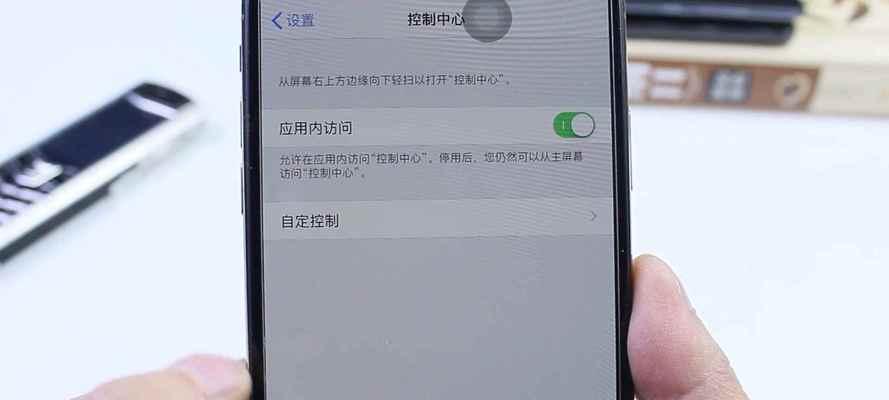在日常生活中,我们经常需要记录手机屏幕上的一些操作或者展示给他人。而iPhone作为目前市场上最流行的智能手机之一,其屏幕录制功能相当实用。本文将详细介绍如何设置iPhone屏幕录制,以便帮助大家轻松掌握录制技巧。

一、打开控制中心
1.如何打开控制中心

打开设置(Settings)应用->点击控制中心(ControlCenter)->点击自定义控制中心(CustomizeControls)。
二、添加屏幕录制按钮
2.在控制中心中找到“屏幕录制”按钮
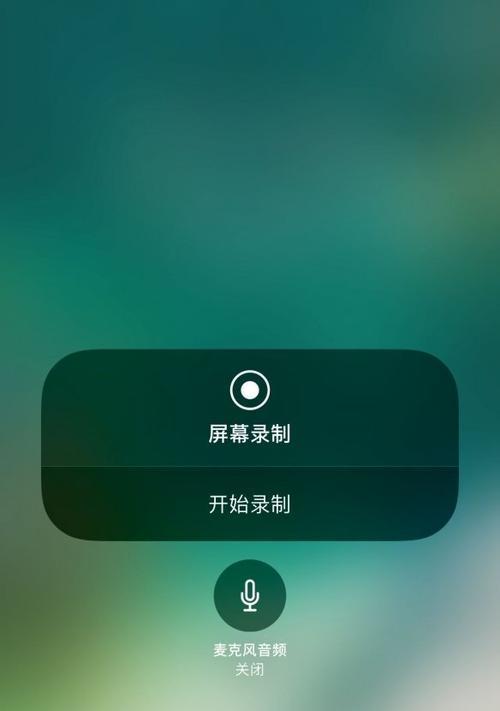
滑动屏幕,找到“屏幕录制”按钮,并点击绿色的加号(+)以添加到控制中心。
三、调整屏幕录制设置
3.点击“屏幕录制”按钮进行设置
打开控制中心->点击“屏幕录制”按钮->长按“屏幕录制”按钮->调整设置,如分辨率、音频等。
四、开始屏幕录制
4.如何开始录制
在控制中心中点击“屏幕录制”按钮,倒计时3秒后开始录制。
五、暂停和继续录制
5.如何暂停和继续录制
在屏幕上方的状态栏中点击红色的录制按钮来暂停录制,在控制中心中再次点击“屏幕录制”按钮来继续录制。
六、结束屏幕录制
6.如何结束录制
在屏幕上方的状态栏中点击红色的录制按钮来停止录制。
七、保存和查看录制视频
7.如何保存和查看录制的视频
录制结束后,会自动保存在相册中。打开相册(Photos)应用,找到最新的视频文件即可观看。
八、编辑和分享录制视频
8.如何编辑和分享录制的视频
打开相册(Photos)应用,选择要编辑的视频文件,点击“编辑”(Edit)按钮进行剪辑或添加特效。编辑完成后,点击“分享”(Share)按钮选择要分享的平台。
九、屏幕录制设置的注意事项
9.注意事项保持屏幕亮度适宜,避免过暗或过亮。
10.注意事项录制过程中尽量避免通话或其他应用程序的干扰。
11.注意事项录制长时间视频可能会占用大量存储空间,及时清理无用录像文件。
十、常见问题解答
12.问题为什么我没有看到“屏幕录制”按钮?
13.问题为什么录制的视频没有声音?
14.问题录制过程中出现了卡顿现象,怎么解决?
15.问题如何调整录制视频的分辨率?
通过本文的介绍,我们学习到了如何设置iPhone屏幕录制,以及录制过程中的一些技巧和注意事项。希望这些内容能够帮助大家更好地利用iPhone的屏幕录制功能,记录下生活中有意义的瞬间。