现代人生活离不开电脑,笔记本电脑是我们工作和娱乐的重要工具。然而,有时候我们会遇到笔记本电脑没有声音的问题,这给我们的使用带来了很大困扰。本文将介绍以一键恢复的方法解决笔记本电脑无声问题,并帮助您轻松解决这一问题。
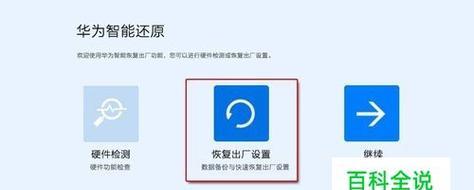
一、了解一键恢复功能的作用
通过一键恢复功能,我们可以将笔记本电脑恢复到出厂设置状态,这样可以解决许多软件问题,包括无声问题。
二、备份重要文件和数据
在进行一键恢复之前,我们需要先备份重要的文件和数据,以免在恢复过程中丢失。
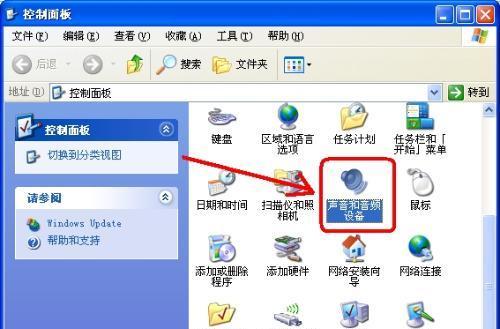
三、打开一键恢复功能
打开笔记本电脑的一键恢复功能,通常是按下预设的快捷键,如F11或者Fn+F11等。
四、选择恢复选项
在一键恢复界面中,我们需要选择合适的恢复选项。通常,选择恢复到出厂设置即可。
五、确认恢复操作
在恢复之前,系统会要求我们确认操作,以免误操作导致数据丢失。请注意确认之前已经备份好重要文件和数据。
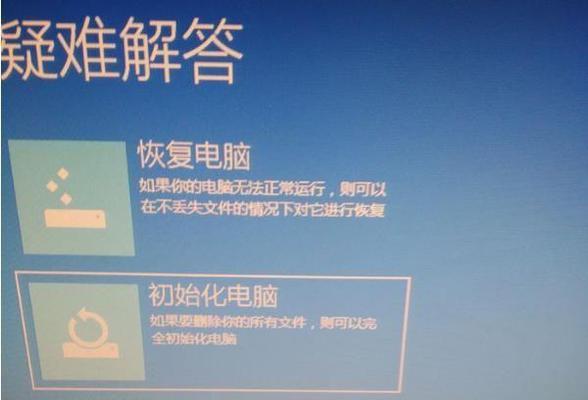
六、进行系统恢复
按下确认按钮后,系统将开始进行恢复操作。整个过程可能需要一些时间,请耐心等待。
七、重新启动笔记本电脑
恢复完成后,系统会要求我们重新启动笔记本电脑。按照提示重新启动,系统将回到初始设置状态。
八、检查是否恢复成功
重新启动后,我们需要检查笔记本电脑是否成功恢复。其中一个重要指标是声音是否正常。
九、更新驱动程序
如果笔记本电脑在恢复后依然没有声音,可能是由于驱动程序问题。我们可以通过更新驱动程序来解决这一问题。
十、访问笔记本电脑制造商官网
打开笔记本电脑制造商的官方网站,寻找与您的型号相对应的驱动程序下载页面。
十一、下载适用的声卡驱动程序
在官方网站上找到适用于您的型号的声卡驱动程序下载链接,并下载到您的笔记本电脑上。
十二、安装驱动程序
安装下载好的声卡驱动程序,按照提示进行安装。安装完成后,重新启动笔记本电脑。
十三、检查声音设置
重新启动后,检查笔记本电脑的声音设置,确保音量设置正确,未静音,并选择正确的输出设备。
十四、测试声音
在调整完声音设置后,尝试播放音频文件或视频,检查是否能够听到声音。
十五、
通过一键恢复功能和更新驱动程序,我们可以解决笔记本电脑无声问题。无论是系统问题还是驱动程序问题,都可以通过这些方法轻松解决。希望本文能对遇到这一问题的用户提供一些帮助。




