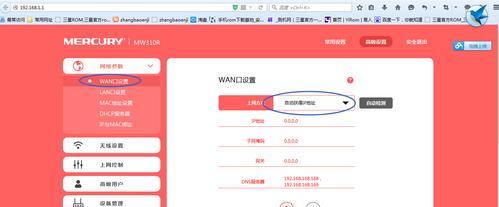在当今高速发展的信息时代,无线网络已成为我们生活中不可或缺的一部分。在家中连接电脑至无线网络可以带来更加便捷和舒适的上网体验。本文将详细介绍如何通过几个简单的步骤将家里的电脑与无线网络连接起来。
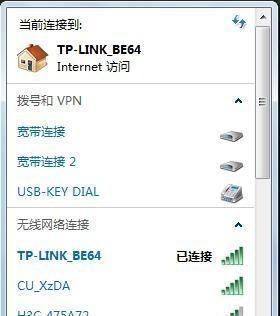
1.检查您的设备-确保电脑和无线路由器都处于正常工作状态

在连接电脑至无线网络之前,确保您的电脑和无线路由器都正常工作。检查电脑是否已启动并具有正常电源供应,同时确保无线路由器也已打开并处于工作状态。
2.查找无线网络-在电脑上搜索可用的无线网络
在电脑屏幕右下角或任务栏中找到无线网络图标,并点击它。在弹出的列表中,查找并选择您想要连接的无线网络名称。
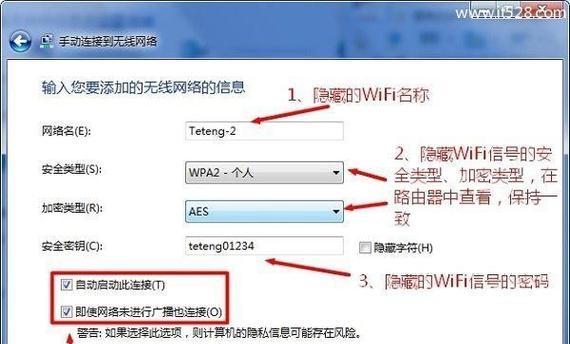
3.输入密码-输入正确的无线网络密码
当您选择了要连接的无线网络后,系统可能会要求您输入密码。确保输入的密码准确无误,以避免连接失败。
4.连接至网络-等待电脑成功连接至无线网络
一旦您输入了正确的密码并点击连接按钮,您的电脑将开始连接至无线网络。请耐心等待,直到电脑成功连接。
5.检查连接状态-确认电脑已成功连接至无线网络
通过观察电脑屏幕右下角或任务栏上的无线网络图标,确认电脑已成功连接至无线网络。如果图标显示有限连接或无法连接的信息,则需要进一步排除故障。
6.重新启动设备-尝试重新启动电脑和无线路由器
如果您遇到连接问题,尝试重新启动电脑和无线路由器。有时候,重新启动设备可以解决临时的网络问题。
7.检查设备设置-确认电脑网络设置正确
在连接失败的情况下,检查电脑的网络设置。确保您的电脑以及无线网络设置正确,并且没有被特殊设置所影响。
8.更新驱动程序-确保您的电脑驱动程序是最新版本
在某些情况下,连接问题可能是由于过时的电脑驱动程序引起的。请确保您的电脑驱动程序是最新版本,并根据需要进行更新。
9.重置网络设置-尝试重置电脑的网络设置
如果以上步骤都无效,尝试重置电脑的网络设置。这将清除所有网络配置,然后重新连接至无线网络。
10.联系网络服务提供商-寻求专业技术支持
如果您仍然无法将电脑连接至无线网络,请联系您的网络服务提供商或寻求专业技术支持。
11.检查物理连接-确保无线路由器与电脑正常连接
检查无线路由器和电脑之间的物理连接,确保电缆或其他连接方式没有松动或损坏。
12.确保无线网络可用-检查无线路由器是否正常工作
确认无线路由器是否正常工作,可以通过连接其他设备或使用其他设备尝试连接至该无线网络来验证。
13.排除干扰源-确保附近没有干扰源干扰无线信号
有时,其他无线设备、微波炉或电子设备可能会干扰您的无线网络信号。确保将这些干扰源与无线路由器之间保持足够的距离。
14.定期更新密码-增加网络安全性
定期更改无线网络密码可以提高网络安全性,防止未经授权的用户连接至您的网络。
15.尝试其他解决方案-寻找其他可能的连接问题解决方案
如果以上步骤都未能解决您的连接问题,请尝试搜索其他可能的解决方案或咨询专业人士。
通过遵循上述详细步骤,您可以轻松将家里的电脑连接至无线网络。确保您的设备正常工作,密码准确,网络设置正确,并遵循一些常见排除故障的技巧,您将能够享受到便捷且无缝连接的网络体验。