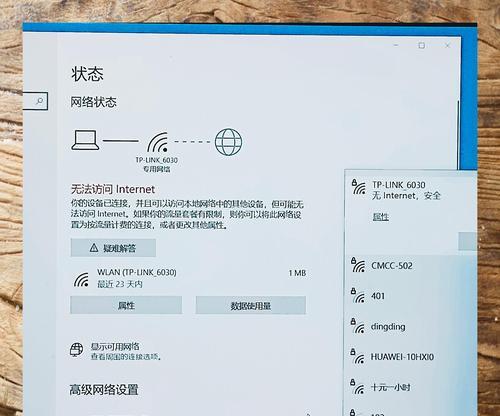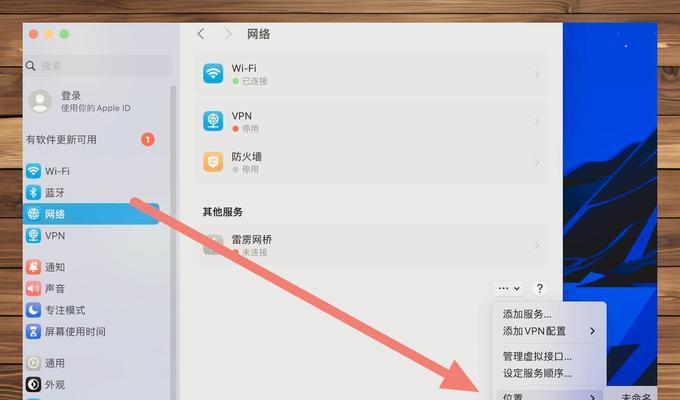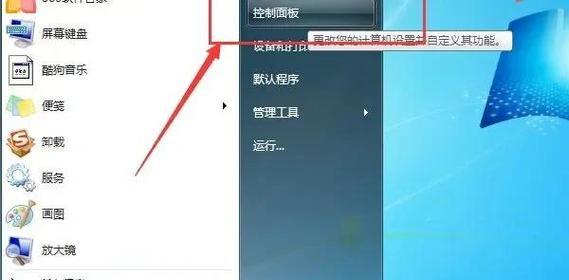如今,无线网络已经成为我们生活中不可或缺的一部分。然而,有时我们可能会遇到电脑无法连接WiFi的问题,给我们的日常生活带来不便。本文将围绕这一问题,为大家介绍一些常见的故障原因及解决方法,希望能帮助大家快速解决WiFi连接问题。

1.确认网络名称和密码是否正确
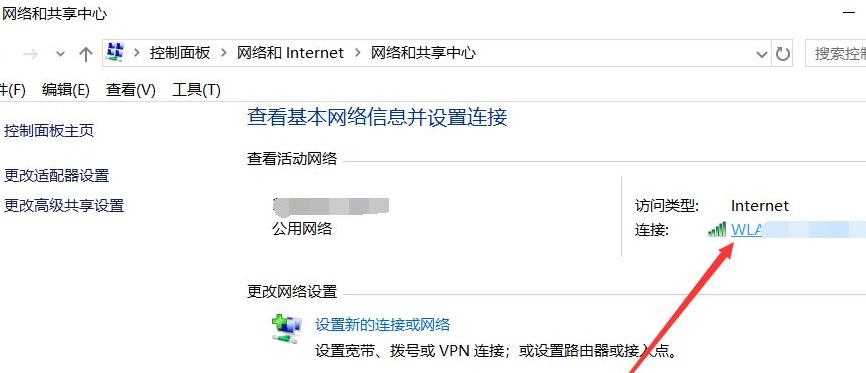
-在连接WiFi之前,我们需要确保输入的网络名称和密码是正确的。
2.检查WiFi开关是否开启
-在电脑无法连接WiFi时,我们需要检查一下设备上的WiFi开关是否已经打开。
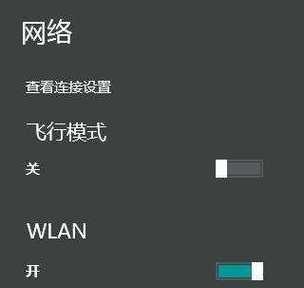
3.重启路由器和电脑
-有时候,简单的重启路由器和电脑就能解决WiFi连接问题,因为这样可以刷新网络设置。
4.检查网络适配器驱动程序是否正常
-网络适配器驱动程序是电脑连接WiFi的重要组成部分,我们需要确保其正常工作。
5.尝试使用Windows网络故障排除工具
-Windows操作系统提供了网络故障排除工具,它能自动检测并修复一些常见的网络连接问题。
6.手动配置IP地址和DNS服务器
-如果以上方法都无法解决问题,我们可以尝试手动配置IP地址和DNS服务器,以解决网络连接故障。
7.检查路由器设置是否正确
-有时候,电脑无法连接WiFi的原因可能是路由器设置出了问题,我们需要检查一下是否设置正确。
8.清除DNS缓存
-DNS缓存可能会导致网络连接问题,我们可以通过清除DNS缓存来解决这一问题。
9.禁用安全软件或防火墙
-某些安全软件或防火墙可能会阻止电脑连接WiFi,我们可以尝试禁用它们来解决问题。
10.检查WiFi信号强度
-信号弱可能导致电脑无法连接WiFi,我们可以通过移动设备或其他电脑来检查WiFi信号强度。
11.更新路由器固件
-有时候,电脑无法连接WiFi是因为路由器固件过旧,我们可以尝试更新固件来解决问题。
12.重置网络设置
-重置网络设置可以清除所有网络配置,并重新建立连接,有时候能解决电脑无法连接WiFi的问题。
13.检查无线网卡是否正常工作
-无线网卡是电脑连接WiFi的关键设备,我们需要确保其正常工作。
14.连接其他WiFi网络进行测试
-有时候,问题可能出在WiFi网络本身,我们可以尝试连接其他WiFi网络进行测试。
15.寻求专业帮助
-如果以上方法都无法解决电脑无法连接WiFi的问题,我们可以寻求专业人士的帮助来解决。
无法连接WiFi是一个常见的问题,但通过对网络名称和密码的确认、重启设备、检查驱动程序和路由器设置、清除DNS缓存等一系列操作,我们可以快速解决这一问题。如果问题依然存在,可以尝试更新路由器固件、重置网络设置或寻求专业帮助。希望本文所提供的方法能帮助大家快速恢复WiFi连接。