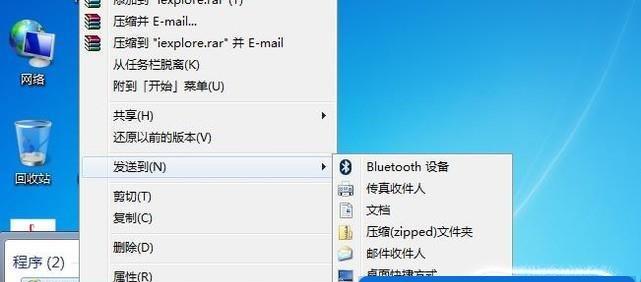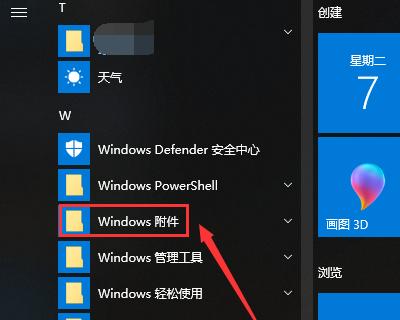在Windows10系统中,IE(InternetExplorer)浏览器自带了一个桌面图标,有些用户可能对该图标不感兴趣或者更喜欢使用其他浏览器。然而,Win10系统默认情况下并不允许直接删除该图标,这给一些用户带来了一定的困扰。本文将介绍一种简单的方法,通过几个步骤来强制删除Win10桌面IE图标,方便用户进行个性化设置。
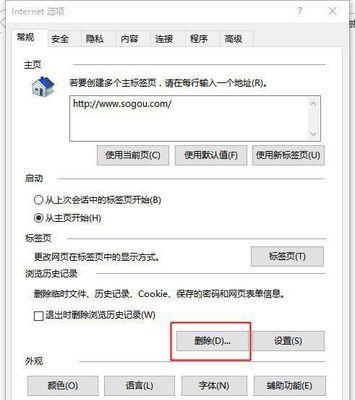
使用管理员权限登录
为了执行后续操作,我们需要以管理员权限登录系统。可以右键点击“开始”按钮,选择“命令提示符(管理员)”或者“WindowsPowerShell(管理员)”,以获取管理员权限。
打开注册表编辑器
在命令提示符或者PowerShell窗口中,输入“regedit”命令,并按下回车键。系统会弹出注册表编辑器窗口。
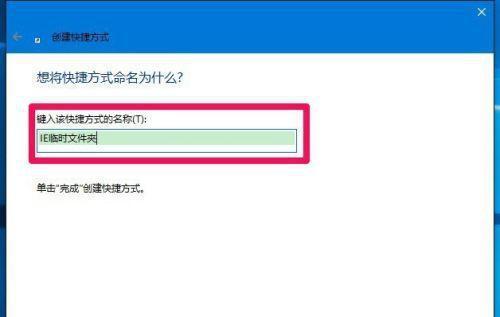
定位到IE图标注册表项
在注册表编辑器窗口中,依次展开以下路径:HKEY_CURRENT_USER\Software\Microsoft\Windows\CurrentVersion\Explorer\HideDesktopIcons\NewStartPanel。这是IE图标注册表项的所在位置。
查找IE图标的键值
在NewStartPanel文件夹下,会有一个名为“{871C5380-42A0-1069-A2EA-08002B30309D}”的键值。该键值对应着IE图标在桌面上的显示与隐藏。
修改键值数据
双击“{871C5380-42A0-1069-A2EA-08002B30309D}”键值,弹出编辑字符串窗口。将其数据从“0”修改为“1”,然后点击确定按钮保存修改。

重启资源管理器
为了使修改生效,我们需要重启资源管理器。可以按下“Ctrl+Shift+Esc”组合键打开任务管理器,在“进程”选项卡中找到“Windows资源管理器”进程,右键点击并选择“重新启动”。
桌面IE图标消失
资源管理器重启后,返回桌面查看,你会发现IE图标已经消失不见了。
可选步骤:删除注册表项
如果你希望彻底清除IE图标的痕迹,可以继续进行以下可选步骤。在注册表编辑器中,依次展开以下路径:HKEY_CURRENT_USER\Software\Microsoft\Windows\CurrentVersion\Explorer\Desktop\NameSpace。这是IE图标注册表项的另一个所在位置。
删除IE图标注册表项
在NameSpace文件夹下,找到一个名为“{871C5380-42A0-1069-A2EA-08002B30309D}”的键值。右键点击该键值,并选择“删除”来彻底清除IE图标的痕迹。
关闭注册表编辑器
关闭注册表编辑器,结束相关操作。
后续注意事项
虽然删除了IE图标,但是IE浏览器仍然存在于系统中,你可以通过其他方式启动和使用。在进行后续操作之前,请确保你已经安装了其他浏览器,并将其设置为默认浏览器。
个性化设置建议
现在你已经成功删除了桌面上的IE图标,可以根据个人喜好进行个性化设置。你可以通过拖拽方式将其他浏览器的快捷方式放置到桌面上,方便快速启动。
确保系统安全性
无论使用哪种浏览器,都需要保证系统的安全性。及时更新浏览器和系统补丁,安装可靠的安全软件,避免恶意软件和网站对系统造成威胁。
注意备份重要数据
在进行任何系统操作之前,请确保已经备份了重要的个人数据,以防止意外情况导致数据丢失。
通过以上简单步骤,你可以轻松实现在Win10系统中强制删除桌面IE图标的目标。这不仅方便了你的个性化设置,还提升了操作系统的整体美观性。记得在操作时要小心谨慎,并遵循系统和软件的最佳实践,以保证系统的稳定性和安全性。