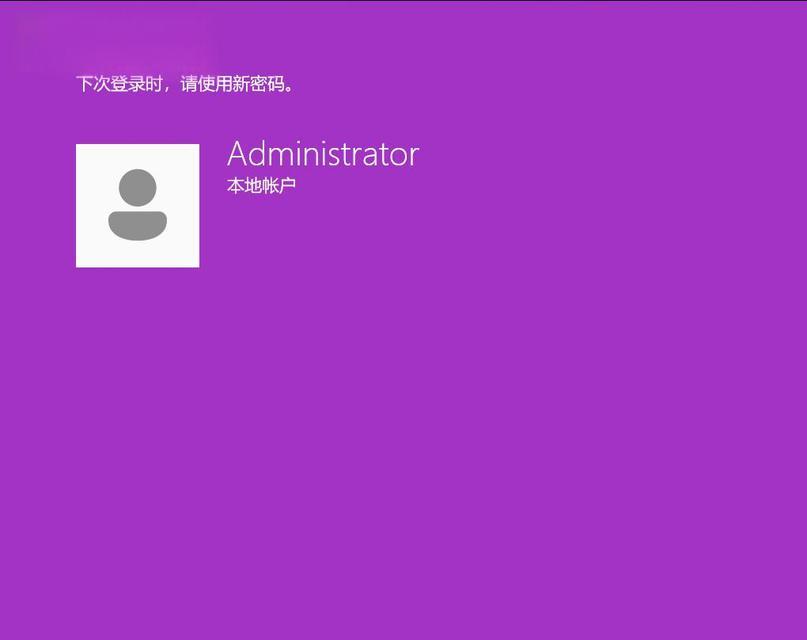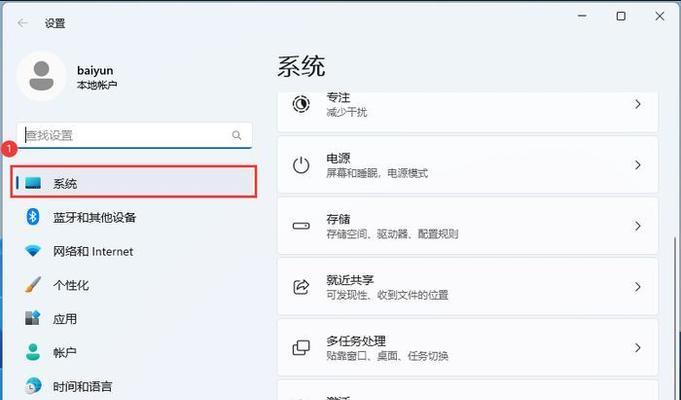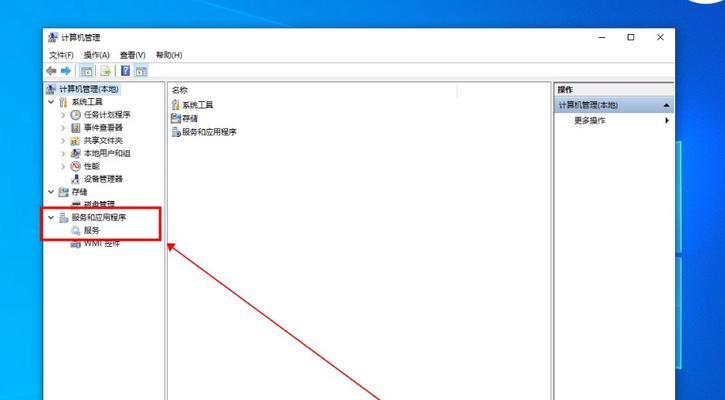Windows操作系统中的控制面板是一个重要的工具,它允许用户更改和管理计算机的各种设置。然而,有些用户可能不知道如何打开控制面板,本文将介绍几种简单快速的方法来打开Windows控制面板。
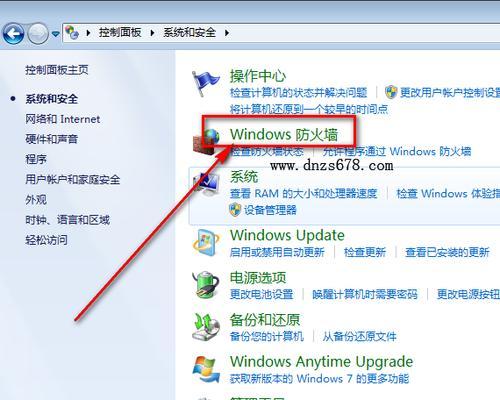
一、使用搜索功能打开控制面板
点击任务栏上的“搜索”图标(通常是一个放大镜)或按下“Windows”键+“S”键,在搜索栏中输入“控制面板”,然后点击搜索结果中的“控制面板”应用程序图标,即可打开Windows控制面板。
二、使用运行命令打开控制面板
按下“Windows”键+“R”键,打开“运行”对话框,输入“control”并按下“回车”键,即可打开Windows控制面板。
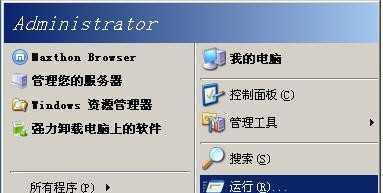
三、通过开始菜单打开控制面板
点击任务栏左下角的“开始”按钮,在弹出的菜单中找到“控制面板”选项,点击它即可打开Windows控制面板。
四、使用桌面快捷方式打开控制面板
在桌面上右键单击空白处,选择“新建”-“快捷方式”,在弹出的对话框中输入“control”(不包括引号),点击“下一步”并为快捷方式命名,最后点击“完成”按钮。以后只需双击该快捷方式,即可打开Windows控制面板。
五、通过“设置”应用程序打开控制面板
点击任务栏上的“搜索”图标(通常是一个放大镜)或按下“Windows”键+“S”键,在搜索栏中输入“设置”,然后点击搜索结果中的“设置”应用程序图标。在打开的“设置”窗口中,点击左侧菜单中的“系统”选项,然后点击右侧菜单中的“关于”选项,在“关于”窗口底部找到并点击“控制面板”链接,即可打开Windows控制面板。
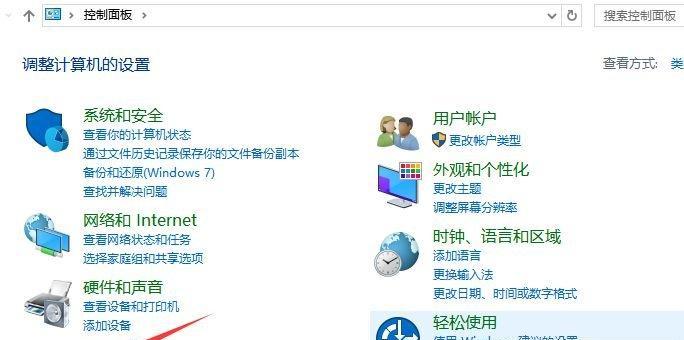
六、使用快捷键打开控制面板
按下“Windows”键+“X”键,在弹出的菜单中选择“控制面板”,即可打开Windows控制面板。
七、通过文件资源管理器打开控制面板
打开“文件资源管理器”,在地址栏中输入“ControlPanel”,按下“回车”键,即可打开Windows控制面板。
八、使用命令提示符打开控制面板
按下“Windows”键+“X”键,选择“命令提示符(管理员)”,在命令提示符窗口中输入“control”并按下“回车”键,即可打开Windows控制面板。
九、通过系统托盘打开控制面板
点击系统托盘中的“通知”图标(通常是一个小气泡或一个扳手图标),在弹出的菜单中找到并点击“控制面板”选项,即可打开Windows控制面板。
十、通过右键菜单打开控制面板
在桌面上任意空白处右键单击,找到并点击右键菜单中的“个性化”选项,然后点击左侧菜单中的“更改桌面图标”选项,在弹出的对话框中点击“桌面图标设置”,即可打开Windows控制面板。
十一、使用MicrosoftEdge浏览器打开控制面板
打开MicrosoftEdge浏览器,在地址栏中输入“control”并按下“回车”键,即可打开Windows控制面板。
十二、通过任务管理器打开控制面板
按下“Ctrl”+“Shift”+“Esc”键组合,打开任务管理器,在任务管理器中点击“文件”菜单,选择“运行新任务”,在弹出的对话框中输入“control”并点击“确定”按钮,即可打开Windows控制面板。
十三、使用WindowsPowerShell打开控制面板
按下“Windows”键+“X”键,选择“WindowsPowerShell(管理员)”,在打开的PowerShell窗口中输入“control”并按下“回车”键,即可打开Windows控制面板。
十四、通过注册表编辑器打开控制面板
按下“Windows”键+“R”键,打开“运行”对话框,输入“regedit”并按下“回车”键,导航到注册表编辑器中的“HKEY_CURRENT_USER\Software\Microsoft\Windows\CurrentVersion\Explorer\ControlPanel”路径,双击右侧窗口中的“Default”值,在弹出的编辑字符串窗口中输入“::{26EE0668-A00A-44D7-9371-BEB064C98683}”(不包括引号),点击“确定”按钮,即可打开Windows控制面板。
十五、通过开始菜单文件夹打开控制面板
在“文件资源管理器”中导航到以下路径:“C:\ProgramData\Microsoft\Windows\StartMenu\Programs\SystemTools”,在该文件夹中找到并双击“控制面板”的快捷方式,即可打开Windows控制面板。
通过本文介绍的多种方法,你可以快速方便地打开Windows控制面板,以便更好地管理和调整计算机设置。无论你是新手还是经验丰富的用户,都可以轻松掌握这些打开控制面板的技巧,提高你在Windows操作系统中的使用效率。