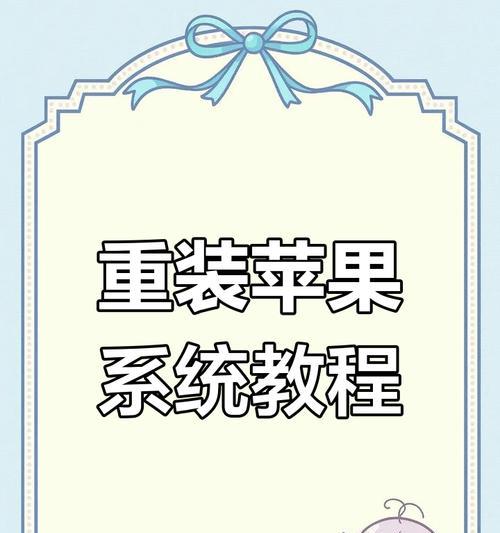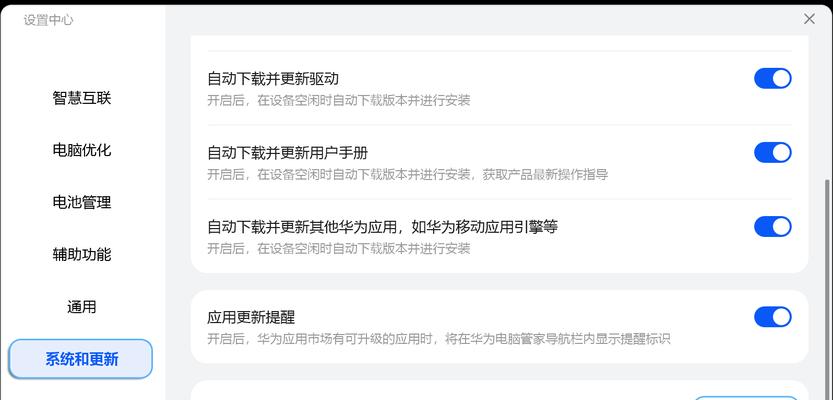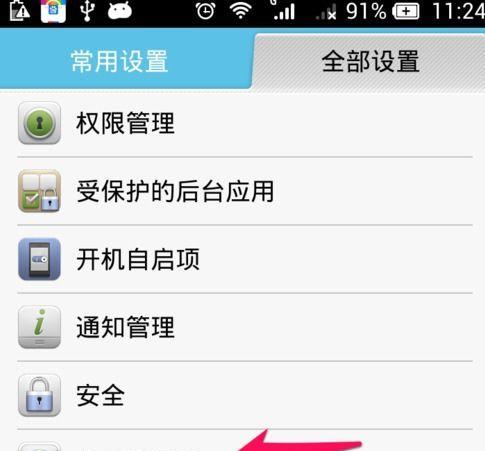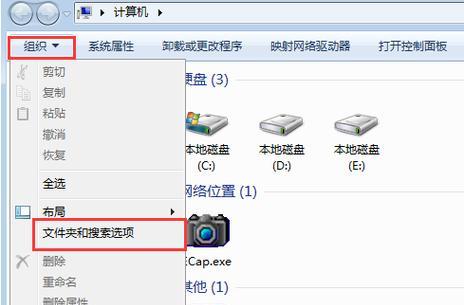随着时间的推移,我们的Mac电脑可能会出现一些问题,如系统缓慢、软件冲突或病毒感染等。这时,恢复出厂设置是一个很好的解决办法。本文将介绍一种简便快速的方法,帮助您一键恢复Mac电脑到出厂设置,保障系统稳定与安全。
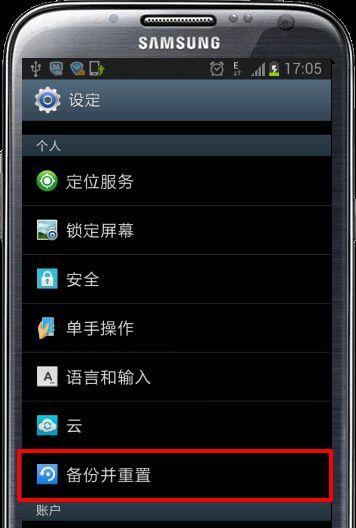
一、检查备份文件是否完整
通过TimeMachine或其他备份工具,确认您的重要文件已经备份至外部硬盘或云端。
二、关闭“查找我的Mac”
打开“系统偏好设置”,点击“iCloud”,将“查找我的Mac”选项关闭。
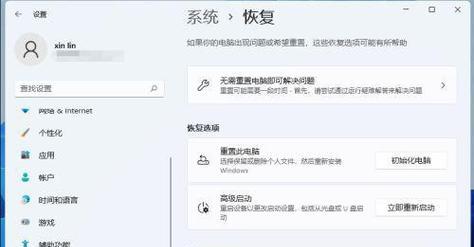
三、断开iCloud帐户
在“系统偏好设置”中,点击“iCloud”,点击“退出”。
四、登出AppleID
点击顶部菜单栏的“Apple”图标,选择“注销”。
五、注销其他用户帐户
在“系统偏好设置”中,点击“用户与群组”,确保只有一个管理员帐户。

六、重启Mac电脑
点击顶部菜单栏的“Apple”图标,选择“重新启动”。
七、按住Command+R键
在Mac电脑重新启动时,同时按住“Command”和“R”键直到出现苹果logo。
八、进入恢复模式
在恢复模式界面,选择“磁盘工具”,点击“继续”。
九、选择MacintoshHD
在磁盘工具界面,选择您的Mac硬盘,一般名称为“MacintoshHD”。
十、抹掉Mac硬盘
点击顶部菜单栏的“抹掉”,在弹出的窗口中选择“MacOSExtended(Journaled)”格式,点击“抹掉”。
十一、关闭磁盘工具
在磁盘工具界面,点击顶部菜单栏的“磁盘工具”,选择“退出磁盘工具”。
十二、选择“重新安装MacOS”
在恢复模式界面,选择“重新安装MacOS”,点击“继续”。
十三、选择目标磁盘
在重新安装界面,选择您的Mac硬盘,点击“继续”。
十四、等待系统安装完成
根据提示完成系统安装,可能需要较长时间,请耐心等待。
十五、重新设置Mac电脑
按照提示完成初始设置,恢复出厂设置的Mac电脑将焕然一新。
通过上述简便的一键恢复出厂设置方法,您可以快速恢复Mac电脑的系统稳定与安全。在操作前,请务必备份重要文件,并按照步骤逐一执行,以免丢失数据或引发其他问题。希望这篇文章能帮助到您解决Mac电脑问题。