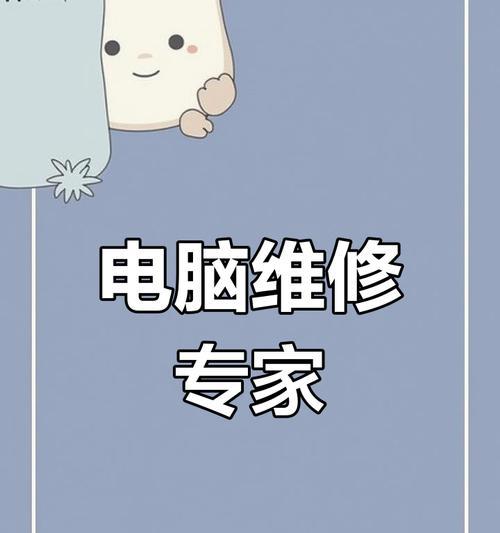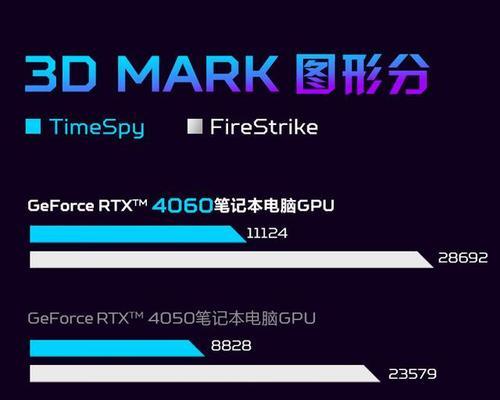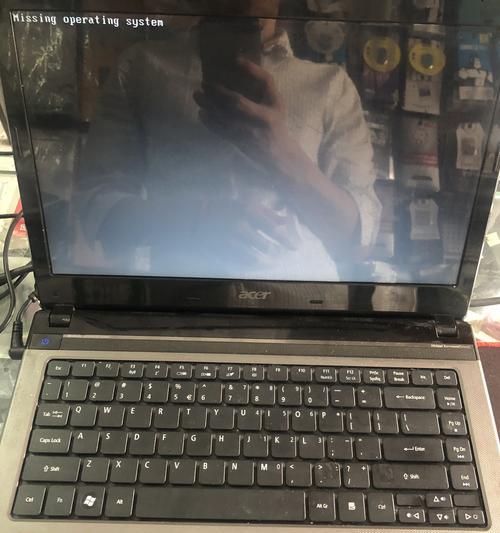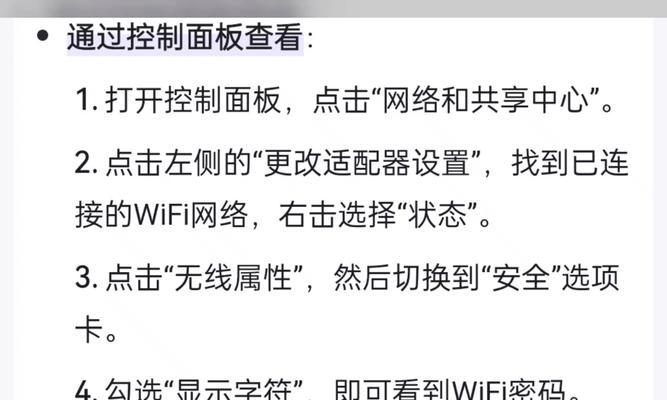在电脑使用过程中,了解电脑的配置信息对于提升计算机性能、安装软件和解决问题非常重要。然而,很多人对于如何查看电脑的配置信息并不清楚。本文将详细介绍一些查看电脑配置的方法,帮助读者轻松获取所需信息。
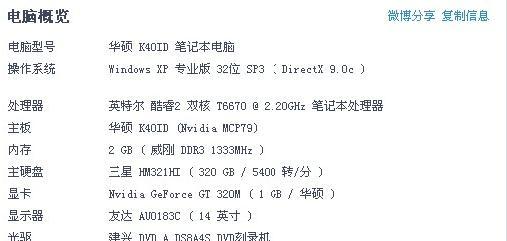
1.通过“系统信息”查看电脑配置
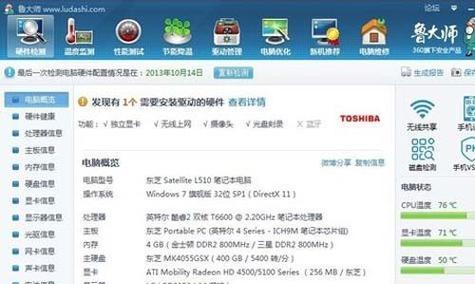
通过点击“开始”菜单,输入“系统信息”并打开该应用程序,即可查看到电脑的基本配置信息,如操作系统版本、处理器型号和内存容量等。
2.使用“设备管理器”查看硬件配置
打开“设备管理器”后,可以查看到电脑中安装的各类硬件设备,并可以获取硬件设备的型号、制造商以及驱动程序的版本等详细信息。
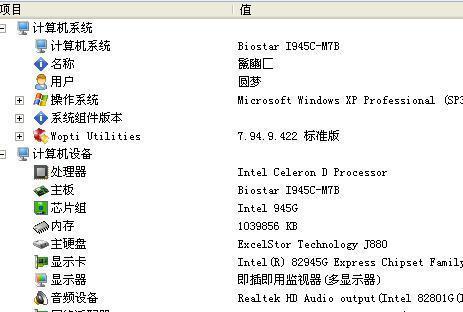
3.运行“dxdiag”工具查看显卡配置
在运行窗口中输入“dxdiag”并打开该工具后,可以查看到显卡的型号、显存容量以及驱动程序的版本等相关信息。
4.使用第三方软件查看电脑配置
有很多第三方软件提供了查看电脑配置的功能,如CPU-Z和Speccy等,通过安装这些软件可以轻松获取电脑的详细配置信息。
5.查看电脑内存配置
打开“任务管理器”,切换到“性能”选项卡,可以查看到电脑的内存使用情况,包括已安装内存的容量和使用率等信息。
6.查看电脑硬盘配置
打开“我的电脑”或“此电脑”,右键点击硬盘图标,选择“属性”,即可查看到硬盘的总容量、已用空间以及文件系统等相关信息。
7.查看电脑显示器配置
在桌面上右键点击空白处,选择“显示设置”,可以查看到显示器的分辨率、刷新率以及连接方式等配置信息。
8.查看电脑网络配置
在系统托盘中找到网络图标,右键点击选择“打开网络和共享中心”,即可查看到当前网络的连接状态以及IP地址、子网掩码等网络配置信息。
9.查看电脑声卡配置
打开“控制面板”,选择“声音”选项,可以查看到声卡的型号、驱动程序的版本以及音频设备的配置信息。
10.查看电脑的处理器配置
打开“任务管理器”,切换到“性能”选项卡,可以查看到电脑的处理器型号、核心数以及运行频率等详细信息。
11.查看电脑的主板配置
使用第三方软件,如CPU-Z,可以查看电脑的主板型号、制造商以及芯片组等信息。
12.查看电脑的显卡配置
打开“设备管理器”,展开“显示适配器”选项,可以查看到电脑中安装的显卡设备以及相关驱动程序的信息。
13.查看电脑的声卡配置
打开“设备管理器”,展开“声音、视频和游戏控制器”选项,可以查看到电脑中安装的声卡设备以及相关驱动程序的信息。
14.查看电脑的网卡配置
打开“设备管理器”,展开“网络适配器”选项,可以查看到电脑中安装的网卡设备以及相关驱动程序的信息。
15.
通过本文介绍的方法,读者可以轻松地查看到电脑的详细配置信息,包括操作系统、处理器、内存、硬盘、显示器、网络设备等。掌握这些查看电脑配置的方法有助于用户了解自己的电脑,方便进行系统优化、硬件升级和故障排除等操作。