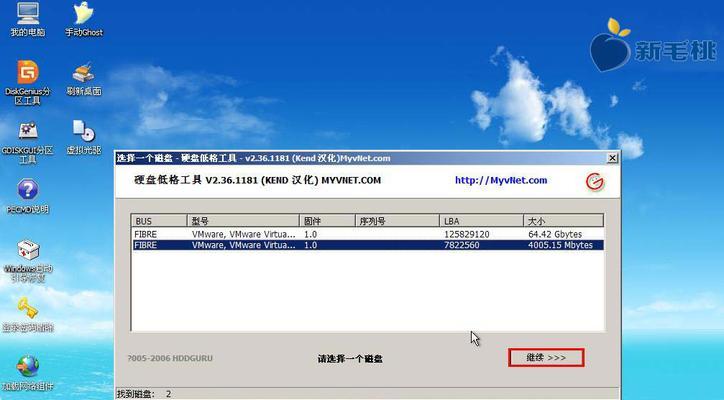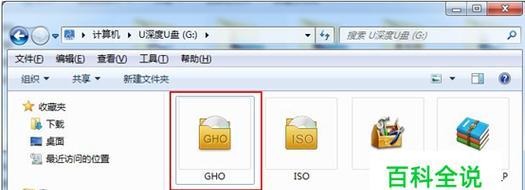在日常使用电脑的过程中,我们难免会遇到系统崩溃、病毒感染等问题,此时需要使用启动盘来修复系统。本文将详细介绍如何使用U盘制作DOC启动盘,使你能够更便捷地解决各类系统故障。

一、准备工作:选择合适的U盘并备份数据
二、下载合适的DOC启动盘制作工具
三、插入U盘并打开制作工具
四、选择U盘并格式化
五、创建启动分区
六、设置启动分区为活动分区
七、将DOC启动盘镜像文件写入U盘
八、检查U盘的引导信息是否正确
九、设置电脑的启动顺序
十、重启电脑并进入DOC启动盘
十一、选择相应的修复选项
十二、进行系统修复操作
十三、完成修复后重启电脑
十四、从U盘引导启动其他操作系统
十五、常见问题解答及注意事项
随着电脑使用的不断增加,系统故障的可能性也随之增大。如何高效、便捷地解决系统故障成为了每个电脑用户关心的问题。本文将为大家介绍如何使用U盘制作可靠的DOC启动盘,帮助你更快速地解决各类系统故障,提升系统维护效率。
一、准备工作:选择合适的U盘并备份数据
在制作DOC启动盘之前,首先需要选择一个容量适宜的U盘,并将U盘中的数据备份到其他设备中,以免造成数据丢失。
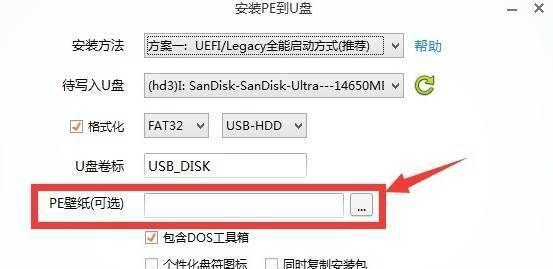
二、下载合适的DOC启动盘制作工具
在互联网上搜索并下载一个可靠的DOC启动盘制作工具,确保其与你的操作系统兼容,并且有良好的用户评价。
三、插入U盘并打开制作工具
将选择好的U盘插入电脑的USB接口,并打开下载好的DOC启动盘制作工具。
四、选择U盘并格式化
在制作工具中,选择刚刚插入的U盘,并进行格式化操作。这一步是为了清除U盘中原有的数据,以免与制作过程发生冲突。

五、创建启动分区
在制作工具中选择创建启动分区的选项,设置分区大小并执行。
六、设置启动分区为活动分区
将刚刚创建的启动分区设置为活动分区,这样系统在启动时才能正确地引导到U盘中的DOC启动盘。
七、将DOC启动盘镜像文件写入U盘
在制作工具中选择写入DOC启动盘镜像文件的选项,选择正确的镜像文件并开始写入。
八、检查U盘的引导信息是否正确
写入完成后,可以使用制作工具中的引导信息检查功能来确认U盘中的引导信息是否正确。
九、设置电脑的启动顺序
在电脑的BIOS设置中,将U盘作为第一启动设备,以确保电脑在开机时能够从U盘引导启动。
十、重启电脑并进入DOC启动盘
将制作好的U盘插入电脑,并重启电脑。在开机过程中按下指定按键进入引导菜单,并选择从U盘引导启动。
十一、选择相应的修复选项
进入DOC启动盘后,根据系统故障的情况选择相应的修复选项。这些选项包括系统还原、修复启动、磁盘检查等。
十二、进行系统修复操作
根据选择的修复选项,进行相应的系统修复操作。根据不同的故障类型,修复过程可能需要花费一定的时间。
十三、完成修复后重启电脑
修复完成后,根据DOC启动盘中的提示,将电脑重新启动。此时系统应该能够正常运行,故障已被修复。
十四、从U盘引导启动其他操作系统
制作好的DOC启动盘不仅可以用于修复系统故障,还可以用于从U盘引导启动其他操作系统,方便进行系统安装、调试等操作。
十五、常见问题解答及注意事项
本节将对一些常见问题进行解答,并提醒读者在制作DOC启动盘时需要注意的事项,以确保制作过程顺利进行。
使用U盘制作DOC启动盘能够帮助我们更便捷地解决各类系统故障,提升系统维护效率。通过本文所介绍的详细教程,相信读者已经掌握了制作DOC启动盘的方法,并能够在需要时熟练操作。在使用DOC启动盘进行系统修复时,需谨慎选择合适的选项,遵循相关操作流程,以确保修复的成功。