鼠标右键菜单是Windows操作系统中一个重要的快捷工具,可以帮助用户快速访问常用的功能和操作。在Win10系统中,用户可以根据个人需求自定义右键菜单,增加更多实用的功能和选项,提高工作效率。本文将详细介绍如何设置Win10鼠标右键菜单,让你的操作更加便捷。
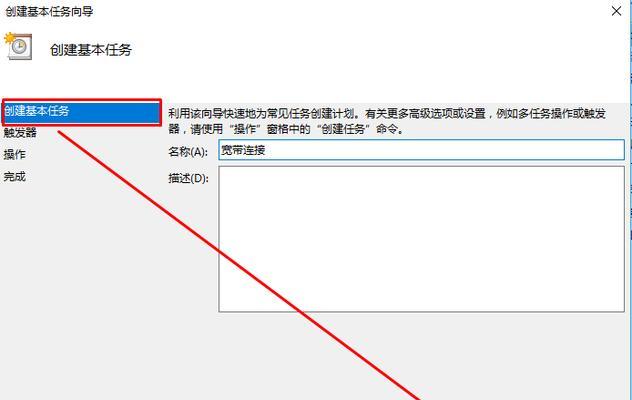
一、如何打开鼠标右键菜单设置界面
Win10鼠标右键菜单设置的入口在“设置”应用中,点击“开始”按钮,在弹出的菜单中选择“设置”图标,进入系统设置界面。
二、进入鼠标右键菜单设置界面
在系统设置界面中,点击“设备”选项,进入设备设置界面,在左侧导航栏中选择“鼠标”,进入鼠标设置界面。
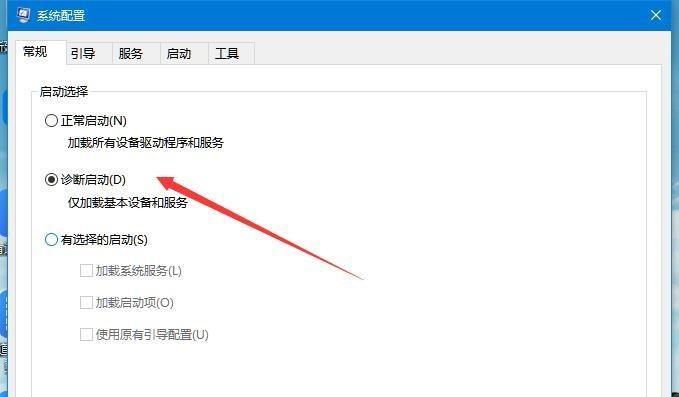
三、选择需要设置的鼠标
如果你使用的是台式机或笔记本电脑连接了多个鼠标设备,可以在鼠标设置界面中选择需要设置的鼠标。
四、打开鼠标右键菜单设置
在鼠标设置界面中,找到并点击“附加功能”选项,进入附加功能设置界面。在这个界面中,你可以对鼠标右键菜单进行个性化定制。
五、添加快捷功能
在附加功能设置界面中,点击“添加快捷功能”按钮,弹出一个菜单列表,其中包含了常用的快捷功能和选项。
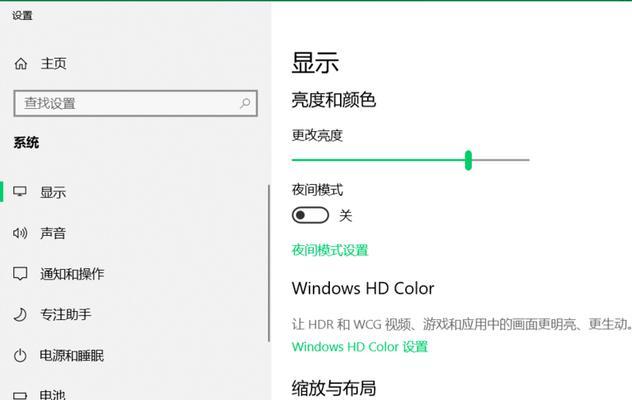
六、选择要添加的功能
在菜单列表中选择你希望添加到鼠标右键菜单的功能,可以是打开特定软件、复制、粘贴、压缩文件等常用操作。
七、确定添加的功能
选择完需要添加的功能后,点击“确定”按钮进行确认。
八、调整功能顺序
添加完快捷功能后,在附加功能设置界面中可以看到所有已添加的功能列表,你可以通过拖拽的方式调整它们的顺序。
九、删除不需要的功能
如果你添加了一些不需要的功能或者已经不常用的功能,可以在附加功能设置界面中选择相应的功能,点击“删除”按钮进行删除。
十、个性化图标和名称
除了添加和删除功能外,你还可以对鼠标右键菜单中的每个功能进行个性化定制,包括更改图标和名称。
十一、更改图标
在附加功能设置界面中,选择一个已添加的功能,点击“更改图标”按钮,可以从系统提供的图标库中选择一个图标,或者通过导入图标文件进行自定义。
十二、更改名称
同样在附加功能设置界面中,选择一个已添加的功能,点击“更改名称”按钮,可以为该功能自定义一个名称。
十三、保存设置
在完成所有个性化定制后,点击附加功能设置界面右上角的“保存”按钮,所有设置将会生效。
十四、尝试新的右键菜单
现在你可以右键点击桌面、文件夹或文件,看看新的鼠标右键菜单中是否出现了你添加的功能和选项。
十五、
通过简单的操作,我们可以轻松地定制Win10鼠标右键菜单,增加更多实用的功能和选项。个性化的菜单设置可以大大提高工作效率,让操作更加方便快捷。赶快尝试一下吧!




