随着电脑使用时间的增长,系统设置可能会发生各种问题,导致电脑运行缓慢或出现其他异常。在这种情况下,还原电脑系统设置是一个有效的解决办法。本文将详细介绍如何进行还原操作,并提供一些注意事项。
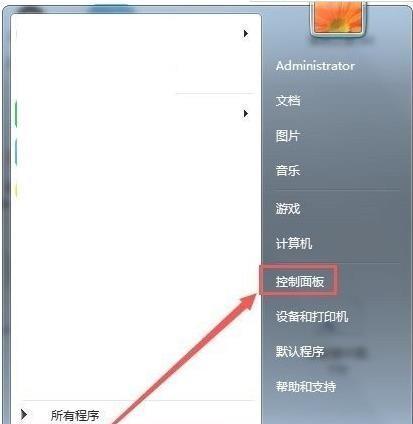
段落
1.了解还原电脑系统设置的作用
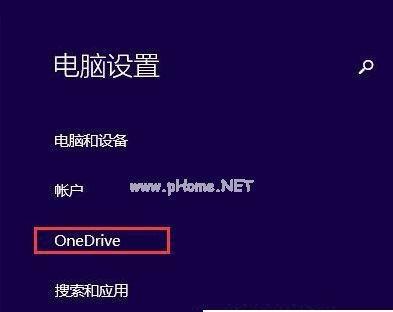
还原电脑系统设置是指将电脑恢复到初始状态,以修复系统错误、恢复系统性能和解决其他问题。通过还原,可以清除不必要的文件和设置,从而提高电脑的运行速度和稳定性。
2.创建系统备份
在进行还原操作之前,建议先创建一个系统备份。这样,如果还原操作出现问题或不符合预期,您可以轻松恢复到之前的状态。通过备份,可以避免数据丢失和其他不可预测的风险。
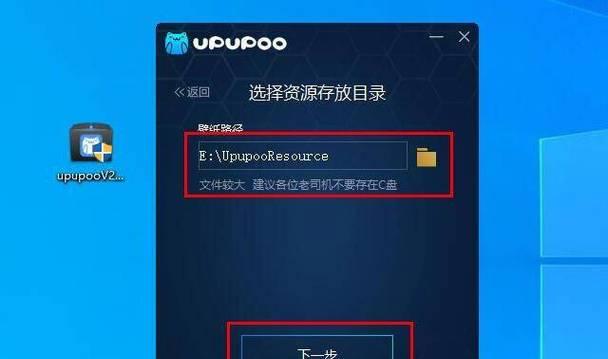
3.打开控制面板
要开始还原电脑系统设置,首先需要打开控制面板。在Windows操作系统中,可以通过点击“开始”按钮,然后选择“控制面板”来打开控制面板窗口。
4.进入“系统和安全”选项
在控制面板窗口中,找到并点击“系统和安全”选项。在这个选项中,您可以找到与系统设置相关的功能和工具。
5.打开“还原系统”功能
在“系统和安全”选项下,找到并点击“还原系统”功能。这个功能将帮助您进行电脑系统设置的还原操作。
6.选择还原点
在“还原系统”功能中,您将看到一个还原点的列表。还原点是系统在某个特定时间点创建的一个快照,其中包含了电脑的系统设置和配置信息。您需要选择一个恰当的还原点来进行还原操作。
7.确认还原操作
在选择还原点后,系统将显示还原操作的详细信息和可能会影响电脑的一些风险。请仔细阅读并确认这些信息,确保您理解还原操作的后果。
8.开始还原操作
确认还原操作后,您可以点击“开始还原”按钮来开始还原电脑系统设置。系统会提示您进行进一步的确认,并在还原完成后自动重启电脑。
9.等待还原完成
还原操作可能需要一些时间,具体时间取决于您选择的还原点和电脑的性能。在还原过程中,请耐心等待,不要中断操作或关闭电脑。
10.恢复电脑设置
一旦还原操作完成并重新启动电脑后,您将看到电脑恢复到了之前选择的还原点的状态。系统设置和配置将回到还原点的状态,之前的问题可能会得到解决。
11.更新系统和驱动程序
完成还原操作后,建议您及时更新系统和驱动程序。这样可以确保电脑系统的安全性和稳定性,并提供更好的用户体验。
12.检查问题是否解决
在还原操作后,您可以检查之前存在的问题是否已经得到解决。如果问题仍然存在,可能需要进一步的故障排除或寻求专业帮助。
13.注意事项
在进行还原操作时,需要注意以下几点:备份重要数据,以免意外丢失;确保选择合适的还原点;在还原操作完成后及时更新系统和驱动程序。
14.考虑其他解决方案
如果还原操作无法解决问题,您可以考虑其他解决方案,如重装系统、修复系统文件等。选择合适的解决方案需要根据具体情况来决定。
15.
通过还原电脑系统设置,可以轻松解决各种系统问题和错误。但在进行还原操作之前,请确保备份数据,并在操作过程中注意一些细节。希望本文提供的教学能帮助您顺利完成还原操作,并恢复电脑的正常运行。




