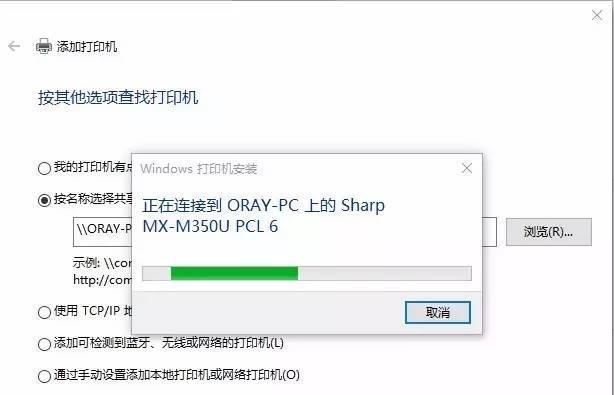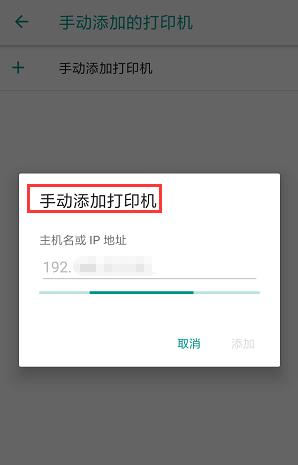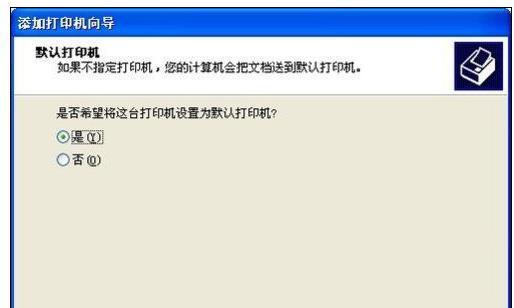在现代办公环境中,多台电脑共享一台打印机已成为常见需求。通过正确的连接和设置,可以实现多台电脑同时使用一台打印机,提高工作效率。本文将介绍如何通过一台打印机连接两台电脑,实现多台电脑共享打印机的方法和步骤。
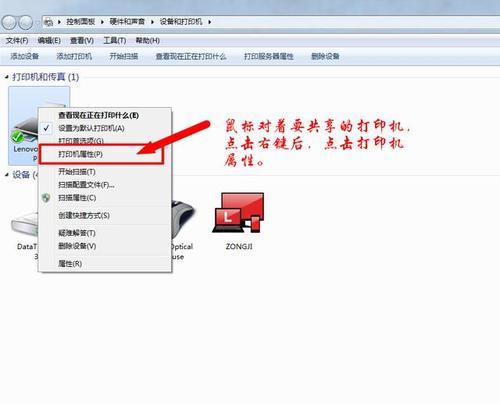
1.验证打印机的网络功能
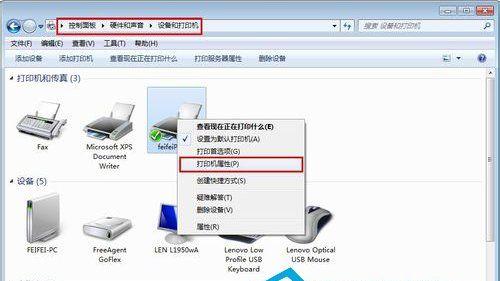
在开始连接之前,首先要确保打印机具备网络连接的功能,并能够通过网络接口与其他设备通信,以便与多台电脑进行连接。
2.确认电脑的网络设置
在连接打印机之前,需要确保每台电脑已经正确设置了网络连接,并且能够互相通信。确保每台电脑都连接到同一个局域网,并能够正常访问互联网。
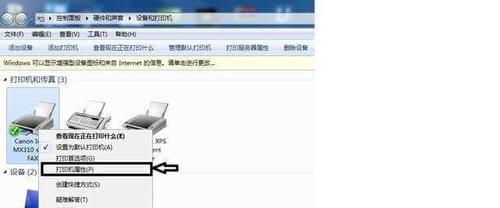
3.连接打印机到局域网
将打印机通过网线或者Wi-Fi连接到局域网中的一个网络设备上,比如路由器或者交换机。确保打印机和其他设备在同一个网络中。
4.安装打印机驱动程序
在每台电脑上安装打印机的驱动程序,以便电脑能够识别并与打印机进行通信。可以从打印机官方网站下载最新的驱动程序,并按照安装向导进行安装。
5.添加网络打印机
在每台电脑上添加网络打印机,通过控制面板或者设置界面找到“设备和打印机”选项,点击“添加打印机”,选择“添加网络、无线或蓝牙打印机”,然后按照向导的提示进行添加。
6.搜索并连接打印机
在添加网络打印机的向导中,选择“搜索打印机”,系统将自动搜索局域网中的打印机。选择要连接的打印机,并完成连接设置。
7.设置默认打印机
在每台电脑上设置默认打印机,以便在打印时能够自动选择正确的打印设备。在“设备和打印机”界面中,右键点击所需的打印机,选择“设置为默认打印机”。
8.共享打印机
如果希望其他电脑能够访问和使用已连接的打印机,可以在电脑上设置共享选项。通过右键点击打印机,选择“打印机属性”,然后在“共享”选项卡中勾选“共享此打印机”。
9.添加共享打印机
在其他电脑上添加已共享的打印机,通过控制面板或者设置界面找到“设备和打印机”选项,点击“添加打印机”,选择“添加网络、无线或蓝牙打印机”,然后在列表中选择共享的打印机。
10.测试打印功能
在每台电脑上进行打印测试,确认打印机能够正常工作。选择任意文档或者图片,点击打印按钮,观察打印机是否正常工作,并输出预期结果。
11.解决连接问题
如果打印机无法连接或者无法正常工作,可以检查网络连接和设置是否正确,驱动程序是否安装正确,并尝试重新设置和连接打印机。
12.管理打印队列
当多台电脑共享一台打印机时,可能会出现多个打印任务同时排队等待打印。可以通过打印队列管理工具,对打印任务进行管理和调整优先级。
13.更新打印机驱动程序
定期检查并更新打印机的驱动程序,以确保与操作系统的兼容性和稳定性。可以定期访问打印机官方网站,下载最新版本的驱动程序进行更新。
14.维护打印机
经常清洁和维护打印机,保持其正常工作状态。定期更换墨盒或者碳粉,清理打印机内部和外部的灰尘,以延长打印机的寿命和打印质量。
15.
通过以上的设置和连接步骤,可以实现一台打印机连接两台电脑,让多台电脑共享打印机。正确的设置和维护可以提高工作效率,并减少打印过程中的麻烦和问题。