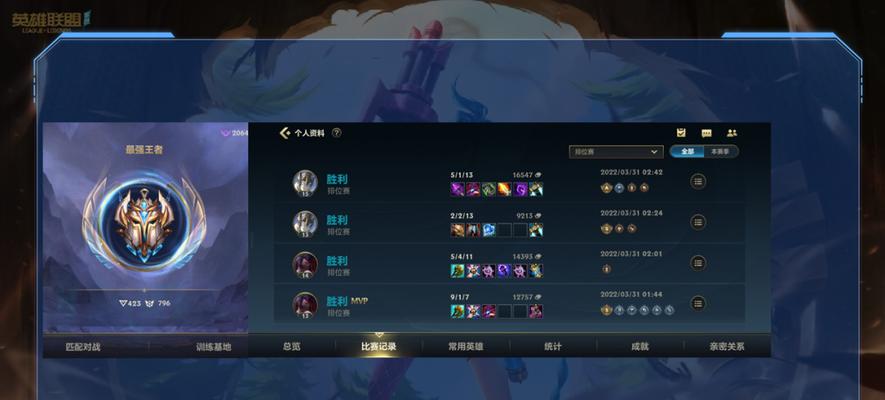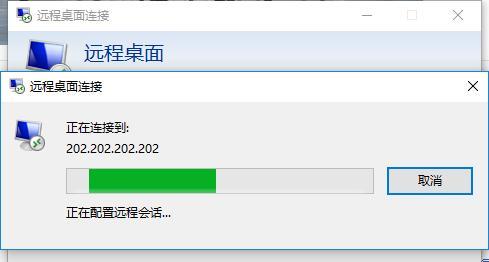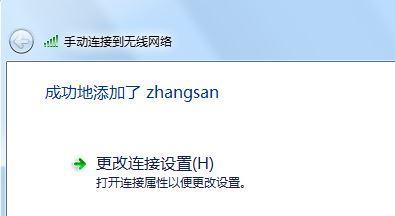无线网络成为了我们生活中不可或缺的一部分,在现代社会。使用电脑笔记本连接WiFi已经成为了日常生活中的一个常见操作。为您详细介绍如何连接电脑笔记本到WiFi,让您在享受无线网络带来的便利时刻都能轻松上手,本文将从零开始。
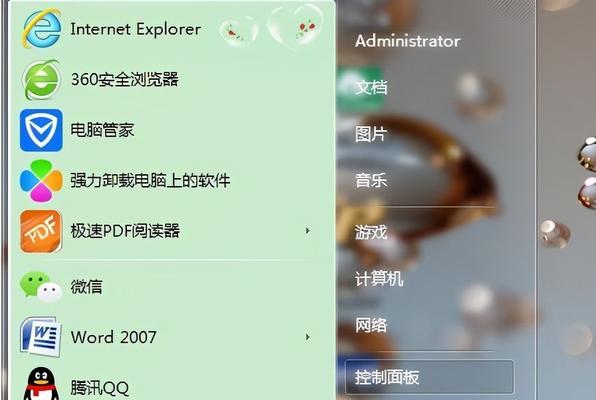
1.查看WiFi信号——找到适合您的无线网络信号

首先需要确保您的笔记本电脑能够检测到无线网络信号,为了成功连接WiFi。在任务栏的右下角会有一个WiFi图标,单击该图标可以显示附近可用的无线网络列表,通常情况下。
2.选择要连接的无线网络——找到您想要连接的WiFi
会显示出附近可用的无线网络名称(也称为SSID),在WiFi列表中。并单击,在列表中选择相应的WiFi,根据您要连接的网络名称“连接”按钮。
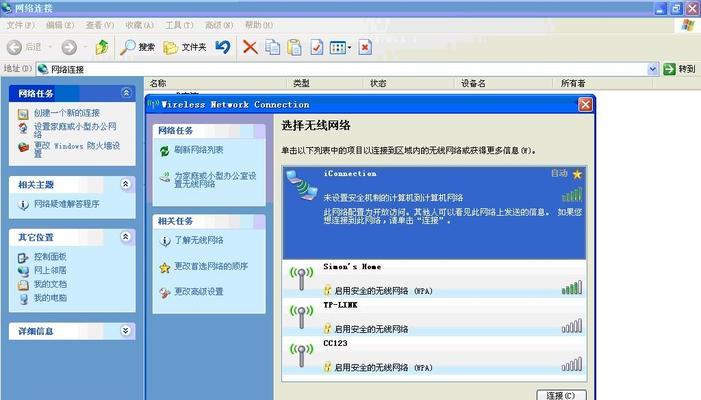
3.输入WiFi密码——确保安全连接
以确保网络的安全性,大多数无线网络都需要密码才能成功连接。点击、会弹出一个密码输入框,在连接WiFi时,输入正确的密码后“连接”。
4.等待连接成功——耐心等待连接建立
您的电脑笔记本将开始连接到WiFi,一旦输入正确的密码。具体时间取决于网络信号的强度和其他因素,这个过程可能需要几秒钟到几分钟不等。
5.检查网络连接——确保网络正常工作
您可以打开浏览器或者其他应用程序、通过访问网页或者执行其他网络相关任务来测试网络连接是否正常工作、连接成功后。恭喜您成功连接到WiFi、如果网络连接正常。
6.优化WiFi信号——提升无线网络性能
可以采取一些措施来优化无线网络性能、如果您发现WiFi信号弱或者网络速度较慢。更换无线信号增强器等、调整无线路由器的位置,减少障碍物。
7.解决连接问题——排除常见的连接错误
有时会遇到一些问题、例如连接失败,密码错误等、在连接WiFi的过程中。更新无线网卡驱动程序等方法来解决这些常见问题、您可以尝试重新启动路由器、检查密码是否正确。
8.使用快捷键快速连接WiFi——更加便捷的连接方式
例如使用,您可以使用一些快捷键来快速打开无线网络设置界面,为了更加方便地连接WiFi“Win+I”然后选择,快捷键打开Windows设置“网络和Internet”选项。
9.添加并管理WiFi网络——连接多个无线网络
可以将它们添加到已知网络列表中、如果您需要连接多个无线网络。点击、只需在WiFi列表中选择要添加的网络“连接”并输入密码即可将其添加到已知网络列表中。
10.忘记已知网络——删除不需要的无线网络
可以将其从已知网络列表中删除,如果您不再需要连接某个WiFi网络。选择,只需在已知网络列表中右键点击要删除的网络“忘记”即可。
11.使用自动连接——自动连接已知网络
您的电脑笔记本将会自动尝试连接该网络、无需再次输入密码、一旦将某个WiFi网络添加到已知网络列表中。
12.连接隐藏的无线网络——连接不公开的WiFi
有时您可能还需要连接隐藏的无线网络、除了公开显示的无线网络。选择,在WiFi列表中“连接到其他网络”然后手动输入隐藏WiFi的名称和密码、。
13.通过WPS按钮连接WiFi——更加简单的连接方式
一些路由器支持WPS(Wi-通过按下路由器上的WPS按钮和笔记本电脑上的WPS按钮可以实现更加简单的WiFi连接,Fi保护设置)功能。
14.连接企业级WiFi网络——适用于办公场所
需要更高级的身份验证和设置,在办公场所,通常会有企业级WiFi网络。输入正确的用户名和密码,即可连接到企业级WiFi网络,根据企业网络的要求。
15.保护WiFi安全——确保无线网络安全性
建议您采取一些措施来保护WiFi、为了确保无线网络的安全性。启用网络加密,使用强密码、定期更新路由器固件等。
相信您已经学会了如何连接电脑笔记本到WiFi,通过本文的教程。连接到无线网络都变得轻而易举,无论是在家中还是在办公场所。就可以畅享互联网的便利,只需几个简单的步骤。确保您的网络连接始终安全可靠,记住保护WiFi安全非常重要。