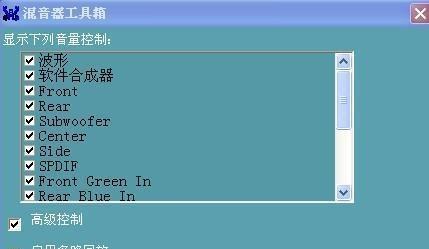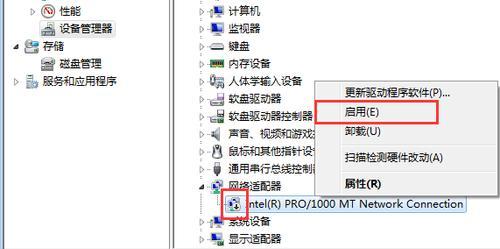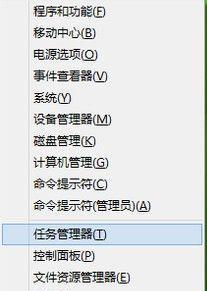在日常使用电脑的过程中,经常需要打开运行窗口来执行一些特定的命令或者运行程序。虽然我们可以通过开始菜单或者快捷键来打开运行窗口,但是许多人可能不知道还可以通过任务管理器来实现这一功能。本文将介绍如何使用任务管理器来打开运行窗口,并详细说明每个步骤的操作方法。
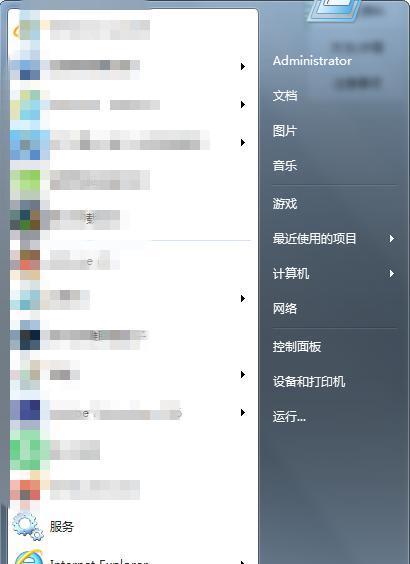
一:打开任务管理器
我们需要打开任务管理器。可以通过按下键盘上的“Ctrl”、“Shift”和“Esc”三个按键组合来快速打开任务管理器,也可以通过右键点击任务栏空白处,然后选择“任务管理器”来打开。
二:切换到“进程”选项卡
在任务管理器中,有多个选项卡可以切换,我们需要选择“进程”选项卡。可以在任务管理器顶部的选项卡中找到“进程”,单击即可切换到该选项卡。
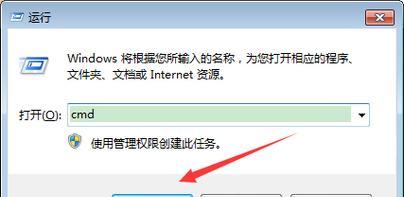
三:找到并点击“文件”菜单
在“进程”选项卡中,顶部有一个“文件”菜单,点击该菜单可以展开文件相关的选项。
四:选择“新任务(R)”选项
在“文件”菜单中,可以看到多个选项,我们需要选择“新任务(R)”选项。将鼠标悬停在“文件”菜单上后,会弹出一个子菜单,在子菜单中选择“新任务(R)”。
五:打开运行窗口
选择“新任务(R)”后,会弹出一个小窗口,该窗口就是运行窗口。可以在这个窗口中输入需要运行的命令或者程序的名称。
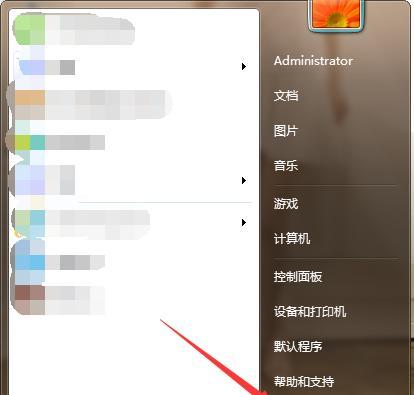
六:输入“cmd”命令
在运行窗口中,输入“cmd”命令可以打开命令提示符窗口。命令提示符窗口是一个强大的工具,可以进行各种命令行操作。
七:输入其他命令
除了“cmd”命令外,还可以在运行窗口中输入其他的命令。输入“notepad”可以打开记事本程序;输入“msconfig”可以打开系统配置工具等等。
八:快捷方式和命令
在运行窗口中,不仅可以直接输入命令来执行操作,还可以使用一些快捷方式和特殊命令来实现特定的功能。比如,输入“appwiz.cpl”可以打开程序和功能窗口。
九:运行历史记录
运行窗口还有一个方便的功能,就是记录了我们最近执行过的命令或者程序。在运行窗口中,可以通过下拉菜单的方式选择历史记录中的命令,避免重复输入。
十:使用命令自动补全
运行窗口支持命令的自动补全功能。当我们输入命令的前几个字母后,可以按下“Tab”键来自动补全命令,减少输入错误的可能性。
十一:其他常用运行命令
除了前面提到的一些常用命令外,运行窗口还支持许多其他常用的命令,如“calc”可以打开计算器;“control”可以打开控制面板等等。
十二:运行窗口的快捷键
除了通过任务管理器来打开运行窗口外,还有一些快捷键可以直接打开运行窗口。按下“Win+R”组合键即可快速打开运行窗口。
十三:打开运行窗口的好处
通过任务管理器打开运行窗口的好处是可以在其他程序或窗口无法响应的情况下仍然能够打开运行窗口,并执行相应的操作。
十四:关闭任务管理器
完成运行窗口操作后,我们可以关闭任务管理器。可以通过点击任务管理器窗口右上角的“X”按钮,或者使用键盘上的“Alt+F4”组合键来关闭。
十五:
通过任务管理器打开运行窗口是一种简单快捷的方法,可以方便地执行各种命令和运行程序。通过本文介绍的步骤,相信读者已经掌握了打开运行窗口的方法,并能够灵活运用。希望本文对大家有所帮助!