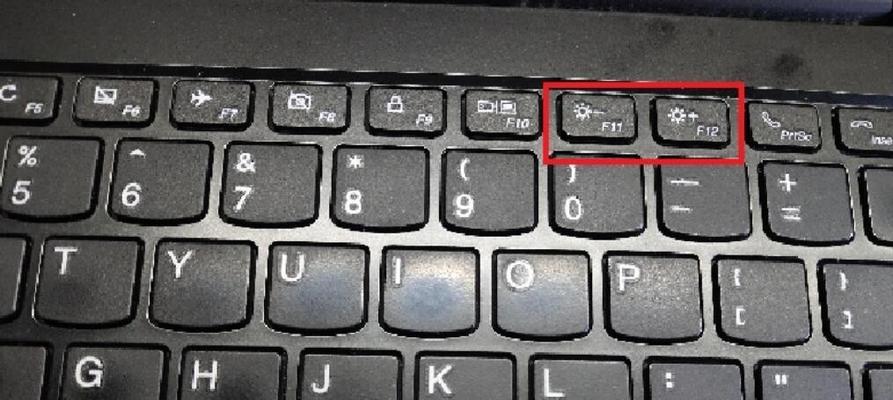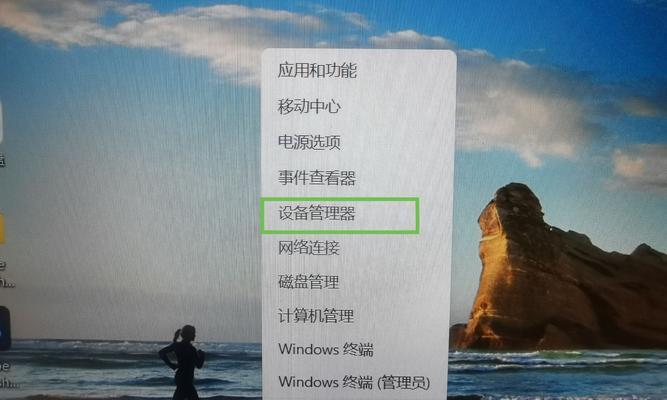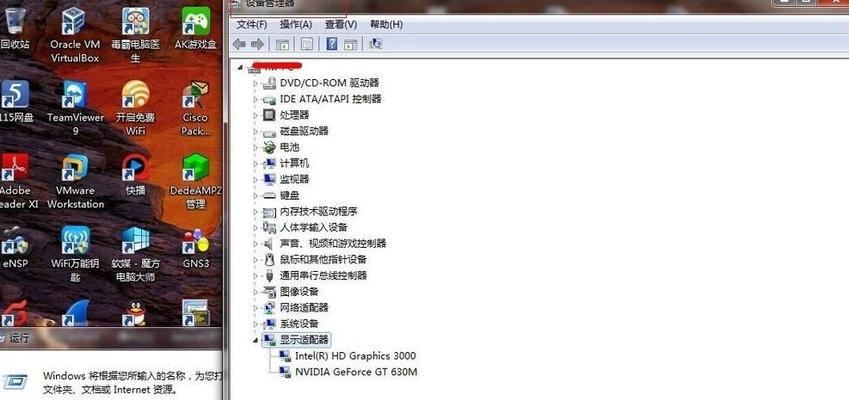在日常工作和学习中,我们经常需要将电脑屏幕上的内容进行截图保存或分享。掌握电脑屏幕截图的快捷键可以大大提高效率,本文将为大家介绍一些常用的快捷键,帮助大家轻松完成截图操作。
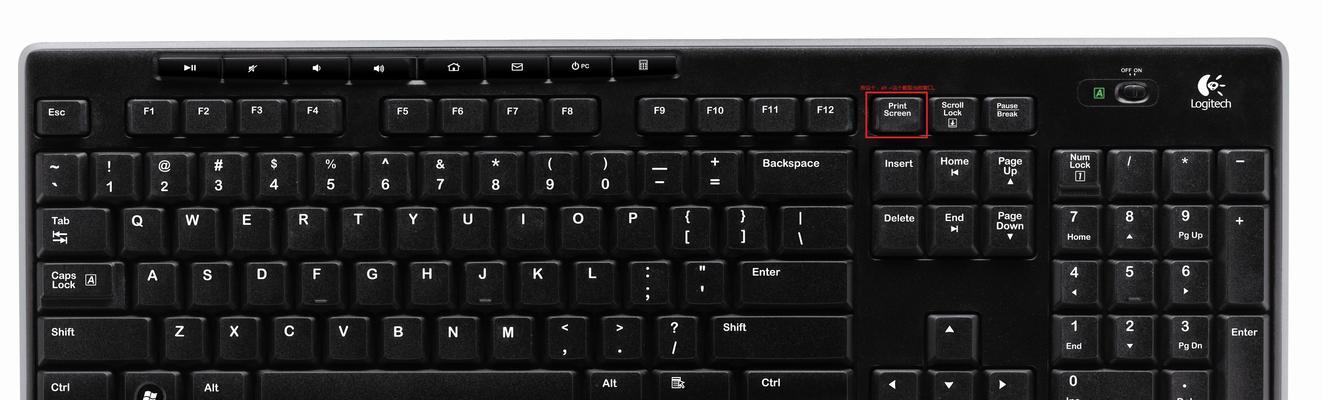
全屏截图——PrintScreen键
全屏截图是最基本的截图方式,只需按下键盘上的PrintScreen键即可,截图将保存在剪贴板中。在任意图片处理软件中,粘贴即可得到截图。
当前窗口截图——Alt+PrintScreen键
有时候我们只需要截取当前窗口的内容而非整个屏幕,这时可以使用Alt+PrintScreen键的组合。按下组合键后,当前窗口的截图将保存在剪贴板中。
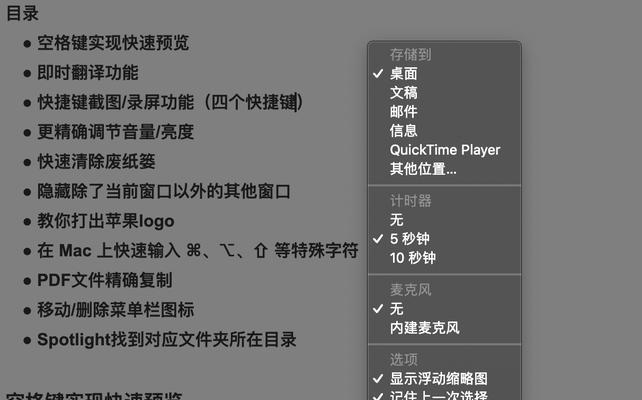
自定义区域截图——Windows键+Shift+S
当我们只想截取屏幕上的某个区域时,可以使用Windows键+Shift+S的组合快捷键。按下组合键后,屏幕会变暗,鼠标变为十字形,我们只需拖动鼠标选择需要截取的区域,截图将保存在剪贴板中。
截图后编辑——Windows键+Shift+S+Ctrl
在进行截图之后,我们有时需要对截图进行一些编辑,如添加标注、画箭头等。可以按下Windows键+Shift+S+Ctrl的组合快捷键,在截图后选择编辑选项,即可对截图进行编辑。
延时截图——Windows键+Shift+S+Ctrl+Alt
有时我们需要截取一些悬浮菜单或弹出窗口的内容,但由于操作的瞬间窗口会消失,很难抓住时机。这时可以使用延时截图的功能。按下Windows键+Shift+S+Ctrl+Alt的组合快捷键后,可以设置一个延时时间,在此期间进行操作,系统会在时间到达后自动进行截图。

直接保存截图——Windows键+PrintScreen键
使用Windows键+PrintScreen键的组合快捷键可以直接将截图保存在计算机的“图片”文件夹中。方便快捷。
使用第三方工具——SnippingTool
除了系统自带的截图功能外,还可以使用一些第三方工具来完成更多高级的截图操作。Windows系统自带的SnippingTool可以实现各种截图方式,并且提供基本的编辑功能,使用起来简单方便。
使用截图工具——Snipaste
Snipaste是一款功能强大的截图工具,支持自定义截图区域、贴图到桌面、标注等多种功能。可以通过官方网站下载并安装,在使用过程中有详细的使用指南和快捷键说明。
使用截图工具——Greenshot
Greenshot是另一款常用的截图工具,功能齐全且操作简单。它支持全屏、窗口、区域截图,并提供了编辑、保存、打印等多种操作选项。
使用截图工具——Lightshot
Lightshot是一款轻巧而功能强大的截图工具,支持全屏、窗口、区域截图,还可以进行简单的编辑和分享。可以在官方网站上下载并安装。
截图后自动保存——PicPick
PicPick是一款功能强大且自动保存截图的工具。在设置中可以选择保存的格式和路径,还可以添加水印、编辑图片等。
截图保存到云端——OneDrive
如果你希望将截图保存到云端,以便在任何设备上随时访问,可以使用OneDrive。在OneDrive设置中,将截图文件夹设为自动上传,即可实现自动保存到云端。
截图快速分享——QQ截图工具
如果你习惯使用QQ,可以使用QQ截图工具进行截图和快速分享。QQ截图工具支持全屏、窗口、区域截图,并且提供了丰富的编辑和分享选项。
截图后自动打开编辑工具——Snagit
Snagit是一款功能强大且操作简单的截图工具,截图后可以自动打开编辑工具进行编辑,支持各种标注、裁剪、滤镜等功能。
通过掌握电脑屏幕截图的快捷键,我们可以轻松完成各种截图操作,提高工作和学习的效率。还可以利用第三方截图工具来实现更多高级的截图需求。选择适合自己的截图方式和工具,将会使我们的工作更加便捷、高效。