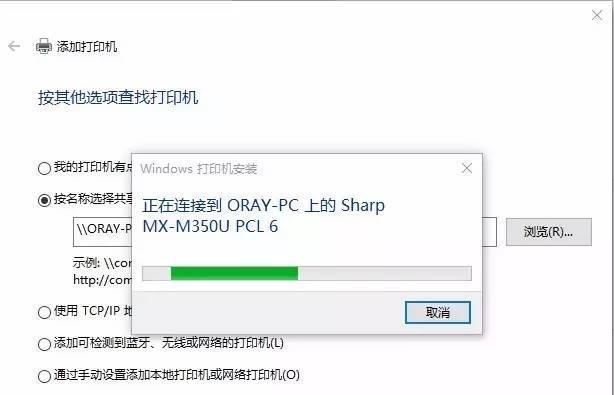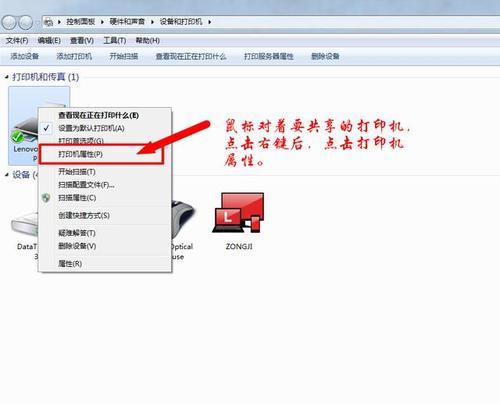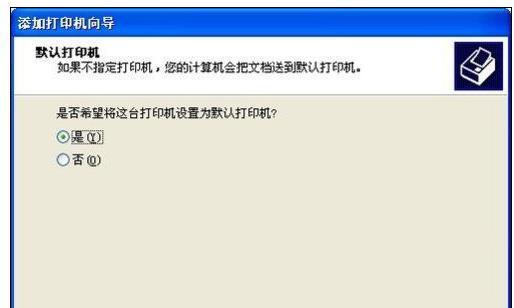在现代生活中,手机已经成为了我们生活中必不可少的工具之一。然而,有时我们需要打印一些重要文件或者照片,而手持设备并不方便进行打印操作。本文将为大家介绍一种简便的方法,即通过连接手机和打印机,实现直接从手机上打印文档或照片的操作。下面将详细介绍具体的操作步骤。
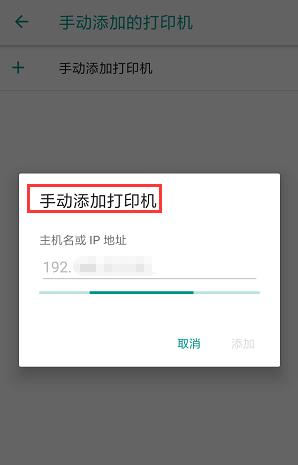
一、检查打印机的兼容性
您需要检查您的打印机是否支持与手机的连接。请查看您的打印机说明书或者在官方网站上查询该信息。若打印机支持与手机的连接,则可以继续进行下一步操作。
二、确认手机和打印机的连接方式
现在的打印机和手机通常支持多种连接方式,如Wi-Fi直连、蓝牙连接、USB连接等。您需要根据您所拥有的设备类型来选择适合您的连接方式。
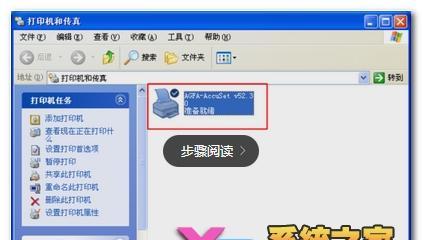
三、通过Wi-Fi直连连接手机和打印机
如果您选择使用Wi-Fi直连连接方式,首先您需要确保您的打印机和手机都处于同一个Wi-Fi网络下。在打印机设置中找到Wi-Fi设置选项,并按照提示连接到您的Wi-Fi网络。接着,在手机上打开设置界面,进入Wi-Fi设置,找到您的打印机名称,点击连接即可完成连接。
四、通过蓝牙连接手机和打印机
如果您选择使用蓝牙连接方式,首先您需要确保您的手机和打印机都支持蓝牙功能,并且已经开启。在手机上进入设置界面,找到蓝牙选项,并打开蓝牙功能。接着,在打印机设置中找到蓝牙设置选项,按照提示进行配对操作。完成配对后,您就可以在手机上选择需要打印的文件或照片,并通过蓝牙连接进行打印了。
五、通过USB连接手机和打印机
如果您选择使用USB连接方式,首先您需要检查您的打印机是否支持USB连接,并准备一根合适的USB数据线。将一端插入打印机的USB接口,另一端插入手机的USB接口。接下来,在手机上选择需要打印的文件或照片,并选择通过USB连接进行打印操作。
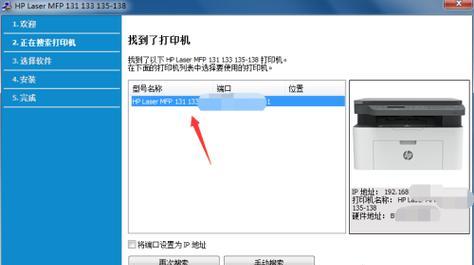
六、选择打印机设置
无论您选择哪种连接方式,完成连接后,您需要进入打印机设置界面进行一些基本设置。选择纸张大小和类型、打印模式、打印质量等。您可以根据您的需求进行适当的设置。
七、选择文件或照片进行打印
连接完成并进行基本设置后,您可以通过打开手机上的文件管理器或相册应用,选择需要打印的文件或照片。长按该文件或照片,在弹出的菜单中选择“打印”选项。
八、选择打印机和打印设置
在打印选项界面中,您可以选择连接的打印机,并对打印设置进行进一步调整。选择打印份数、布局样式、颜色选项等。
九、确认并开始打印
在完成打印设置后,您需要再次确认所选择的打印机和设置是否正确。一旦确认无误,点击“开始打印”按钮即可开始打印操作。
十、监控打印进度
在打印操作开始后,您可以在手机上的通知栏中看到打印进度条。您可以通过点击该通知进入打印机队列页面,查看当前的打印状态和进度。
十一、完成打印并取出纸张
等待一段时间后,您会发现文档或照片已经成功打印出来了。此时,您可以小心地取出纸张,并关闭打印机。
十二、处理异常情况
如果在连接过程或打印过程中遇到了异常情况,例如连接失败、打印错误等,您可以根据打印机和手机的操作说明书进行故障排除,并尝试重新连接和打印。
十三、维护和保养打印机
为了保持打印机的正常工作和延长使用寿命,您需要定期进行维护和保养。及时更换墨盒或碳粉、清洁打印头等。
十四、常见问题及解决方法
在使用手机连接打印机的过程中,可能会遇到一些常见的问题。打印速度慢、打印质量差等。您可以在打印机说明书或官方网站上查找对应的解决方法。
十五、
通过连接手机和打印机,我们可以方便地实现从手机上直接打印文件和照片的操作。无论是在办公还是日常生活中,这项技能都将为我们带来极大的便利。希望本文所介绍的方法能够帮助到您,让您轻松使用手机连接打印机并享受便捷的打印体验。