使用电脑访问WiFi管理页面已经成为日常生活中必不可少的一项技能,随着无线网络的普及。可以方便地查看网络信息,通过电脑连接和管理WiFi,调整连接优先级以及解决网络问题。并掌握关键技巧、帮助您快速进入WiFi管理页面、本文将介绍一些简单而有效的方法。
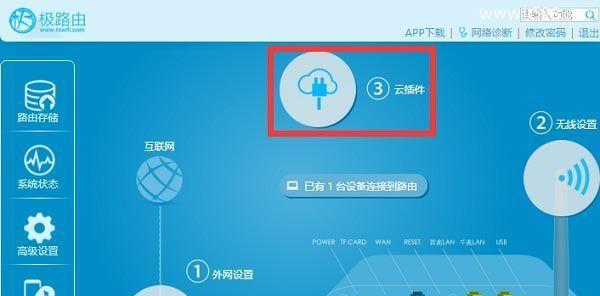
了解IP地址和网关
首先需要了解路由器的IP地址和网关信息,在电脑连接WiFi前,这些信息可以在路由器背面或说明书上找到。而网关则是一个类似于,一般情况下,168,1,1、IP地址是一串数字,例如192“DefaultGateway”的名称。
打开浏览器
Firefox或Edge、在电脑桌面上找到并双击打开您常用的浏览器,如Chrome。以获得更好的兼容性和功能,确保您的浏览器是最新版本。
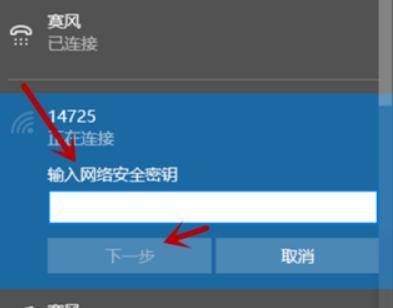
输入路由器IP地址
并按下回车键、在浏览器的地址栏中输入路由器的IP地址。浏览器将自动跳转至WiFi管理页面,如果输入正确。
输入用户名和密码
系统会要求输入用户名和密码来验证您的身份、在跳转至WiFi管理页面后。如果没有修改过,默认的用户名一般为、这些登录信息通常可以在路由器说明书中找到“admin”密码则为空,。
修改WiFi名称
您可以找到一个选项,在WiFi管理页面中,用于修改WiFi网络的名称(也称为SSID)。并保存设置、点击进入该选项后,您可以输入您喜欢的新名称。
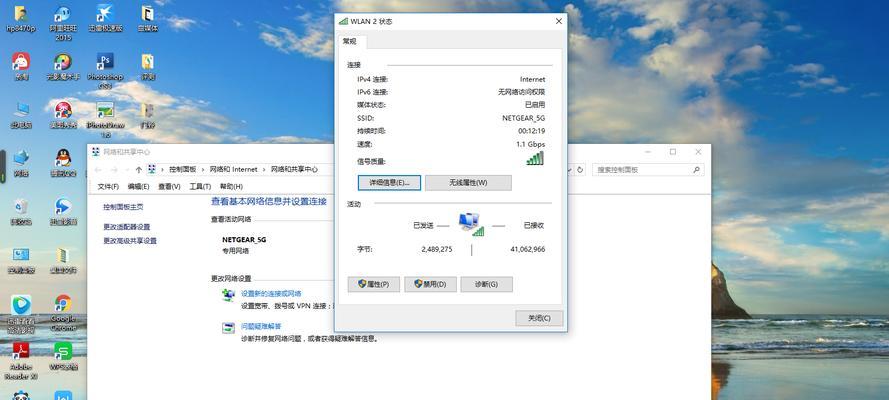
更改密码
您还可以通过WiFi管理页面更改WiFi网络的密码,除了修改WiFi名称。并保存设置、输入当前密码以及新密码,选择相应的选项后。这样可以增加WiFi网络的安全性。
设置访客网络
允许您为访客提供独立的无线连接,一些路由器还提供了访客网络的功能。找到相应的选项并启用访客网络、在WiFi管理页面中。您还可以设置访客网络的名称和密码,根据需要。
查看连接设备
您可以查看当前连接到路由器的设备列表,在WiFi管理页面上。手机,这包括您的电脑,平板电脑等设备的名称和IP地址。您可以确保没有未经授权的设备连接到您的无线网络上,通过检查该列表。
优化信号覆盖
有时候,您可以通过WiFi管理页面进行优化,WiFi信号覆盖不够强时。以提升信号覆盖范围和质量、您可以调整无线信号的传输功率、选择相应的选项后,信道选择以及其他相关设置。
网络故障排除
您还可以找到一些用于网络故障排除的选项,在WiFi管理页面上。更新路由器固件等,您可以重启路由器、检查网络连接。这些选项可以帮助您解决一些常见的网络问题。
查看网络状态
显示当前网络的连接状态和信息,WiFi管理页面还提供了一个简单的界面。网关信息,DNS服务器等,您可以查看路由器的IP地址。这些信息对于网络维护和故障排除非常有用。
修改网络设置
您可以在WiFi管理页面上进行修改、如果您对网络设置有特殊需求。设置无线安全协议等,启用端口转发,您可以更改IP地址分配方式。请在修改前确保您了解这些设置对网络运行的影响。
备份和恢复设置
WiFi管理页面通常提供了备份和恢复设置的功能,为了避免意外丢失设置。以备将来恢复使用,您可以将当前配置备份到计算机上。
固件升级
定期升级路由器的固件可以获得更好的性能和安全性。并进行升级,在WiFi管理页面中,您可以检查并下载最新的固件版本。请确保在升级前备份当前设置。
通过电脑进入WiFi管理页面是连接和管理无线网络的重要方法。密码、设置访客网络,优化信号覆盖,通过掌握相关技巧,以及解决网络问题,您可以方便地修改WiFi名称。将能够更好地管理您的无线网络,记住这些方法。
