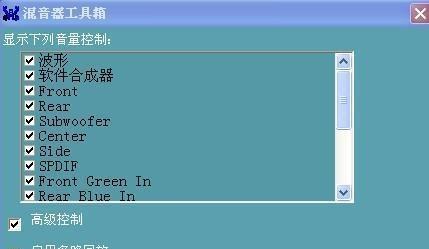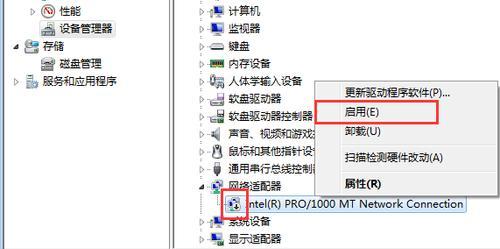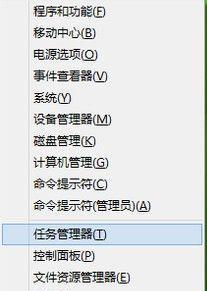在日常使用电脑的过程中,我们经常遇到需要关闭或结束某个程序的情况。而这时,任务管理器就成为了我们的得力助手。本文将介绍一些快速调出任务管理器的技巧,帮助读者提高效率。
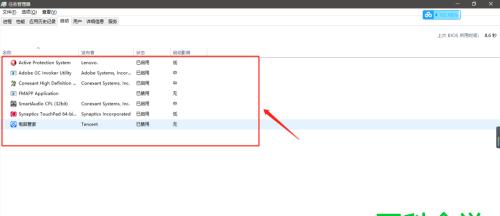
1.Windows系统下调出任务管理器的常规方式
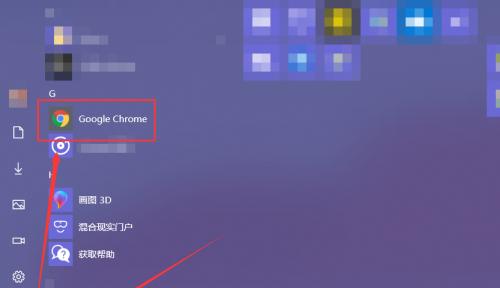
在Windows系统下,按下Ctrl+Shift+Esc三个键同时按下,即可快速调出任务管理器。
2.使用鼠标右键调出任务管理器的技巧
在任务栏上任意空白处点击鼠标右键,弹出的菜单中选择“任务管理器”即可快速调出。

3.使用Ctrl+Alt+Del调出任务管理器的方法
按下Ctrl+Alt+Del组合键,弹出的菜单中选择“任务管理器”即可快速调出。
4.快捷键Win+X启动任务管理器
按下Win+X组合键,在弹出的快捷菜单中选择“任务管理器”即可快速调出。
5.使用命令行调用任务管理器
打开命令提示符窗口,输入“taskmgr”命令,按下回车即可快速调出任务管理器。
6.将任务管理器固定到任务栏
打开任务管理器后,在任务栏上右键点击任务管理器的图标,选择“固定到任务栏”,下次就可以直接点击图标调出。
7.使用快捷键Alt+Tab切换到任务管理器
按下Alt+Tab组合键,通过切换窗口的方式快速找到任务管理器。
8.通过运行命令调出任务管理器
按下Win+R组合键打开运行窗口,输入“taskmgr”命令,按下回车即可快速调出任务管理器。
9.使用桌面小工具调出任务管理器
在桌面上添加一个任务管理器的小工具,通过点击小工具即可快速调出任务管理器。
10.使用第三方软件调出任务管理器
下载并安装一些第三方软件,如ProcessExplorer等,通过这些软件提供的快捷方式可以更方便地调出任务管理器。
11.调整任务管理器的显示方式和选项
在任务管理器中点击“选项”菜单,可以调整显示方式、默认显示的选项等,以满足个人需求。
12.通过右键点击系统托盘图标调出任务管理器
在系统托盘处找到任务管理器的图标,通过右键点击弹出的菜单选择“打开任务管理器”,即可快速调出。
13.在开始菜单中寻找任务管理器
点击开始菜单,在搜索框中输入“任务管理器”,点击搜索结果中的“任务管理器”,即可快速调出。
14.创建桌面快捷方式调出任务管理器
在桌面上右键点击,选择“新建”-“快捷方式”,在目标中输入“taskmgr”命令,点击下一步并命名,即可创建一个任务管理器的快捷方式。
15.通过安装键盘宏软件调出任务管理器
通过安装键盘宏软件,在软件中设置一个快捷键,将其指定为调出任务管理器的命令,从而实现快速调出的目的。
掌握这些快速调出任务管理器的技巧,可以让我们在处理电脑问题和提高工作效率时更加得心应手。无论是使用快捷键、鼠标右键还是第三方软件,都能为我们节省时间和精力。通过灵活运用这些技巧,我们可以更好地掌控任务管理,提升工作效率。