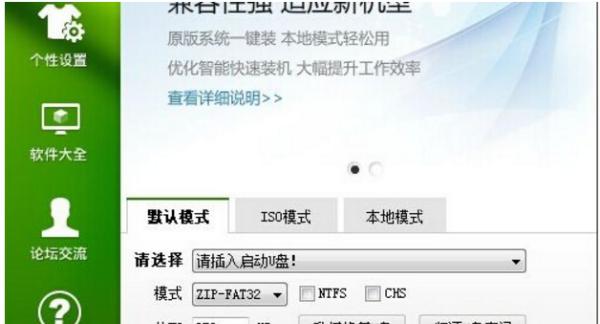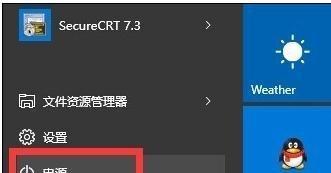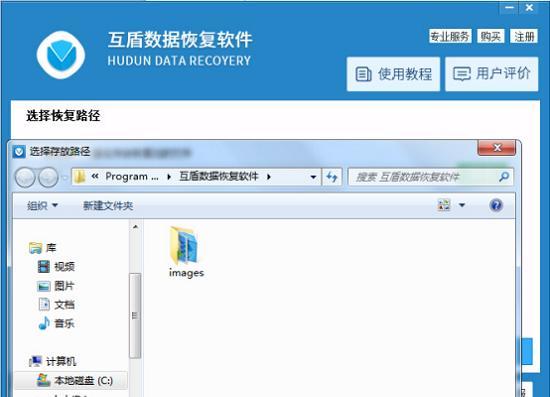在我们使用电脑的过程中,经常会遇到系统出现问题的情况。而传统的修复方法通常需要使用光盘或U盘来进行操作,但是如果我们没有这些外部存储设备又急需修复系统,那该怎么办呢?本文将介绍一些无需光盘和U盘的方法来轻松修复系统。
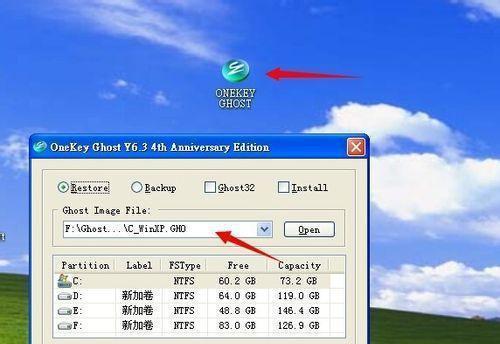
使用系统自带的恢复功能
利用系统自带的恢复功能可以解决大部分的系统问题。在电脑启动过程中按下特定的快捷键,进入“恢复模式”或“修复模式”,选择相应的选项即可进行系统修复。
使用系统还原功能
系统还原功能可以将系统恢复到之前的某个时间点,解决系统问题。打开“控制面板”,搜索“系统还原”,选择“还原我的电脑”,按照提示选择合适的还原点进行恢复。
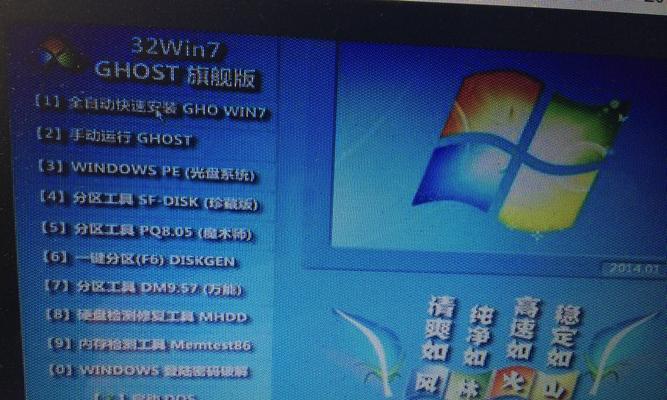
使用系统修复工具
系统自带了一些修复工具,可以用于解决常见的系统问题。打开“命令提示符”窗口,输入“sfc/scannow”命令,可以扫描并修复系统文件的损坏问题。
使用安全模式进行修复
在电脑启动过程中按下F8键,进入安全模式。安全模式可以让系统以最小的驱动程序和服务启动,有助于解决一些系统问题。在安全模式下,可以尝试修复系统或卸载有问题的软件。
使用恢复分区进行修复
很多电脑厂商在出厂时都会预设一个恢复分区,里面包含了系统的备份文件。通过按下特定的快捷键进入恢复分区,可以进行系统修复。
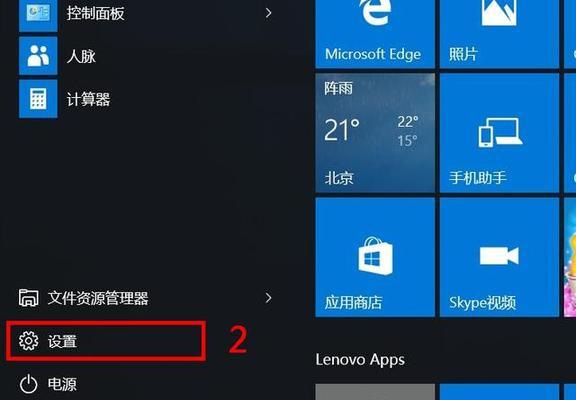
通过网络进行修复
有些操作系统提供了通过网络进行系统修复的功能。Windows10可以在启动时选择“网络修复”,然后按照提示进行操作。
使用备用启动项进行修复
在电脑启动时按下特定的快捷键,可以进入启动项选择界面。选择一个备用的启动项可以解决一些启动问题。
清理垃圾文件和注册表
垃圾文件和注册表中的错误会导致系统运行缓慢或出现问题。使用系统自带的清理工具可以清理垃圾文件,并使用注册表清理工具来修复注册表错误。
重置系统设置
重置系统设置可以将系统恢复到初始状态,解决大部分的系统问题。打开“控制面板”,搜索“恢复”,选择“重置此电脑”的选项,按照提示进行操作。
更新或重新安装驱动程序
驱动程序问题也会导致系统出现各种问题。打开“设备管理器”,找到有问题的设备,右键选择“更新驱动程序”或“卸载设备”,然后重新安装驱动程序。
通过BIOS进行修复
在电脑启动过程中按下特定的快捷键,进入BIOS设置界面。通过修改一些设置可以解决一些系统问题。
使用系统修复软件
市面上有很多专业的系统修复软件,可以帮助我们解决各种系统问题。下载并安装这些软件后,按照提示进行操作即可修复系统。
使用云端服务进行系统修复
有些云端服务提供了在线系统修复功能。通过访问相应的网站或下载相应的工具,可以进行系统修复操作。
求助专业技术支持
如果以上方法都无法解决问题,可以寻求专业技术支持。联系电脑厂商或找到专业维修人员,他们可以帮助我们修复系统。
小结
无需光盘和U盘的方法修复系统可以解决大部分的系统问题,提高了我们的维修效率。无论是使用系统自带的功能还是借助其他工具,我们都可以轻松解决系统故障,让电脑恢复正常运行。但是在进行系统修复前,务必备份重要数据,以防修复过程中数据丢失。