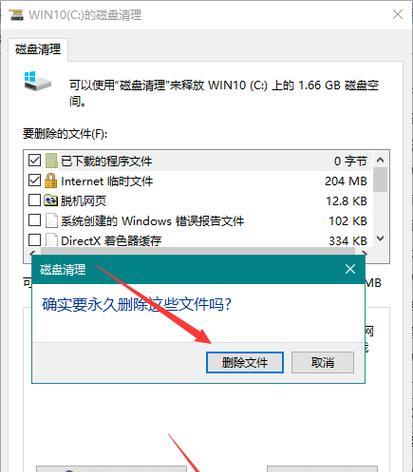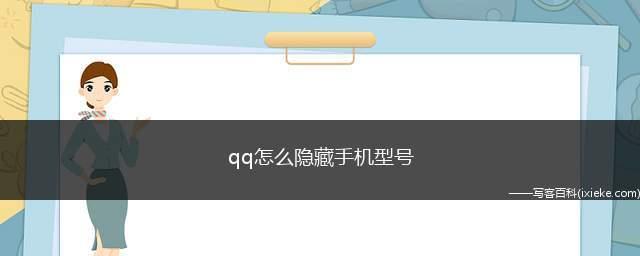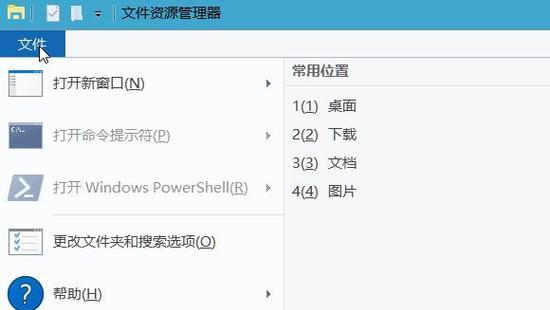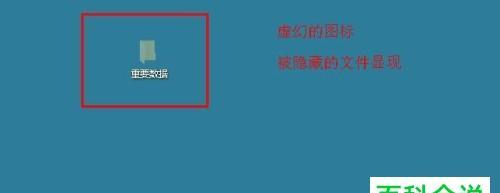Win7作为一个广泛使用的操作系统,许多用户在日常使用中会遇到一些困扰,比如如何显示或隐藏文件夹。本文将介绍一些简单而实用的小窍门,帮助用户轻松掌握Win7显示隐藏文件夹的技巧。
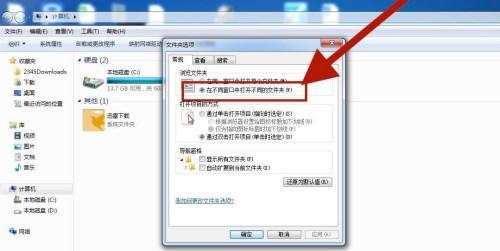
1.如何进入文件资源管理器
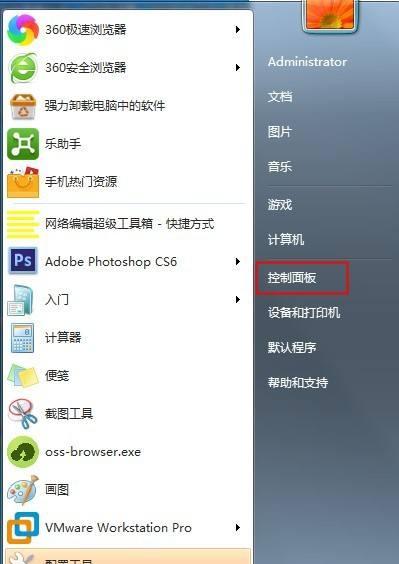
进入文件资源管理器是显示或隐藏文件夹的第一步。通过点击桌面上的“计算机”图标或者按下Win键+字母E的组合键,您可以快速打开文件资源管理器。
2.导航到文件夹选项
在文件资源管理器中,点击顶部菜单栏的“工具”选项,然后选择“文件夹选项”。这将打开一个新的窗口,里面有许多关于文件夹的设置选项。
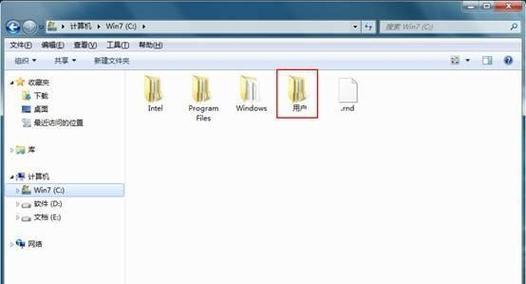
3.切换到“查看”选项卡
在文件夹选项窗口中,切换到“查看”选项卡。这个选项卡上列出了许多与文件夹显示相关的选项。
4.显示隐藏文件夹
在“查看”选项卡中,找到“隐藏已知文件类型的扩展名”这一选项,取消勾选它。这样,隐藏文件夹中的文件扩展名将会显示出来。
5.显示隐藏受保护的操作系统文件
继续在“查看”选项卡中寻找“隐藏受保护的操作系统文件(推荐)”这一选项,取消勾选它。这样,您将能够看到操作系统隐藏的一些重要文件。
6.显示隐藏空白磁盘驱动器
继续向下滚动查找“隐藏空白磁盘驱动器”这一选项,在前面的复选框中取消勾选它。这样,您将能够看到计算机中所有的磁盘驱动器,无论是否有插入存储设备。
7.显示隐藏受保护的操作系统文件夹
在“查看”选项卡中,找到“隐藏受保护的操作系统文件夹”这一选项,取消勾选它。这样,您将能够看到操作系统隐藏的一些重要文件夹。
8.隐藏已知文件类型的扩展名
如果您想重新隐藏文件夹中的文件扩展名,可以再次回到“查看”选项卡,找到“隐藏已知文件类型的扩展名”这一选项,并勾选它。
9.隐藏受保护的操作系统文件
类似地,如果您想隐藏受保护的操作系统文件,可以回到“查看”选项卡,勾选“隐藏受保护的操作系统文件(推荐)”这一选项。
10.隐藏空白磁盘驱动器
如果您只想显示插入的存储设备,并隐藏空白磁盘驱动器,可以回到“查看”选项卡,勾选“隐藏空白磁盘驱动器”这一选项。
11.隐藏受保护的操作系统文件夹
如果您想重新隐藏操作系统的重要文件夹,可以回到“查看”选项卡,勾选“隐藏受保护的操作系统文件夹”这一选项。
12.使用快捷键显示或隐藏文件夹
除了通过文件资源管理器的设置来显示或隐藏文件夹外,还可以使用一些快捷键来快速完成。比如,按下Win键+R来打开“运行”对话框,然后输入“controlfolders”,按下回车键即可打开文件夹选项。
13.重置文件夹选项
如果您对文件夹的显示设置进行了多次更改,并希望恢复为默认设置,可以在文件夹选项窗口中找到“恢复默认值”按钮,并点击它。这将重置所有与文件夹显示相关的设置。
14.小心操作系统文件和文件夹
在显示或隐藏操作系统文件和文件夹时,要小心操作,确保不会意外删除或更改了重要的文件。请谨慎对待这些设置,以免造成操作系统的不稳定或其他问题。
15.
通过本文介绍的小窍门,您可以轻松掌握Win7显示隐藏文件夹的技巧。无论是显示隐藏的文件扩展名、受保护的操作系统文件还是空白磁盘驱动器,只需按照简单的步骤进行设置即可。记住,在操作系统文件和文件夹方面要小心行事,并且可以随时重置为默认设置,以保持系统的稳定性和安全性。