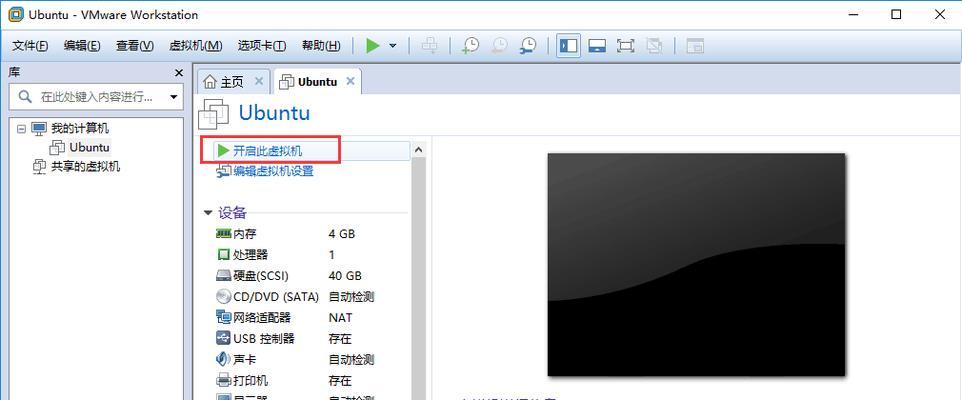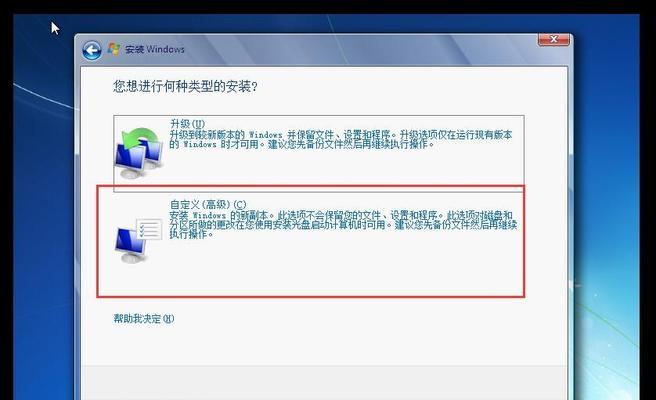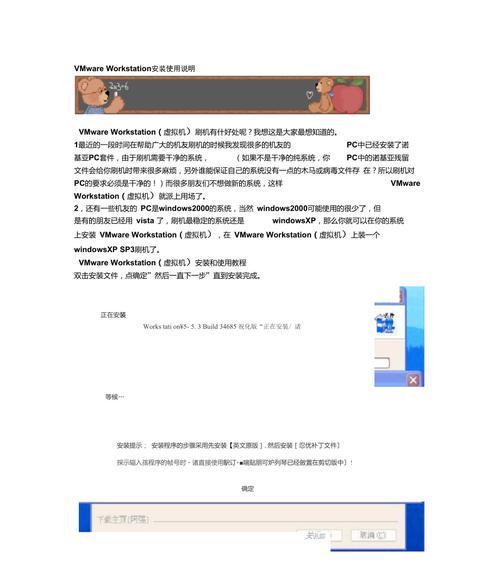在使用虚拟机工具时,有时候我们需要重新安装操作系统。本文将详细介绍使用VMware虚拟机工具重新安装操作系统的步骤,以及一些需要注意的事项。
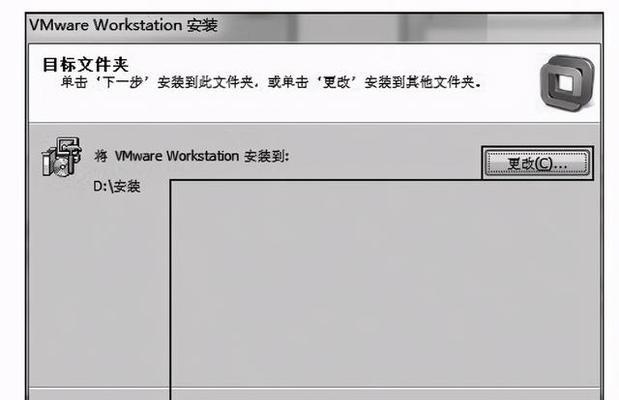
一、准备工作
1.确保你已经下载好了操作系统的ISO镜像文件;
2.打开VMware虚拟机工具,并选择你要重新安装操作系统的虚拟机。
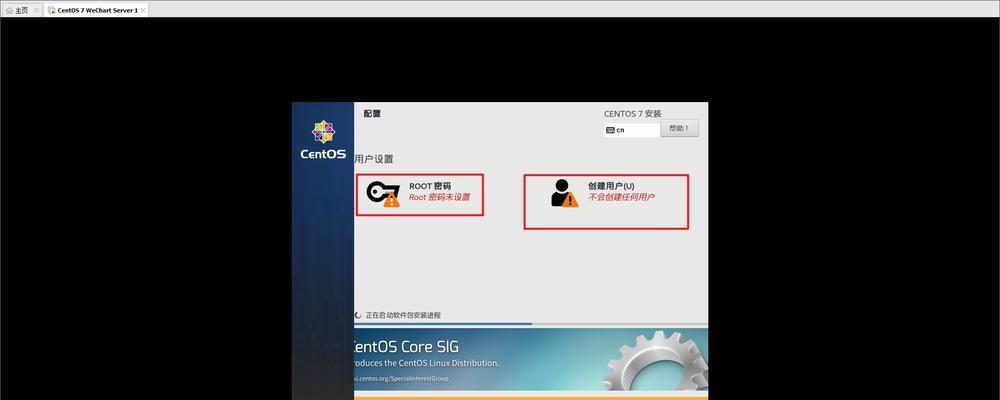
二、创建新的虚拟机
1.点击“文件”菜单中的“新建虚拟机”选项;
2.在弹出的向导中,选择“典型”安装类型;
3.在选择虚拟机硬件兼容性时,根据自己的需求进行选择;
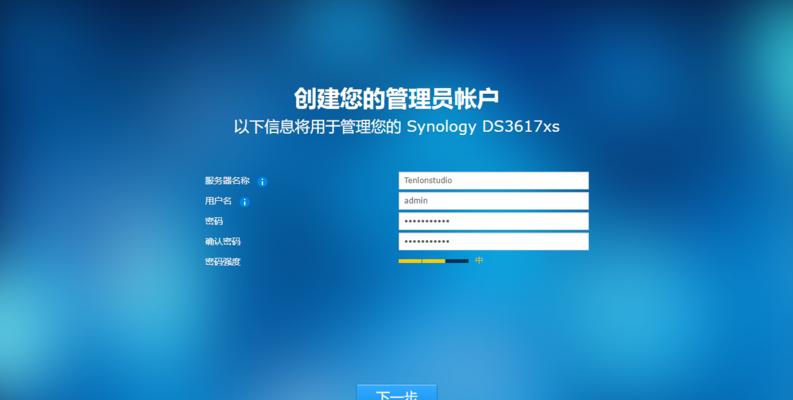
4.选择操作系统类型和版本,如果找不到对应的选项,可以选择“其他”;
5.设置虚拟机的名称和存储位置,然后点击“下一步”。
三、配置虚拟机
1.设置虚拟机的内存大小和处理器数量,根据自己的需要进行调整;
2.选择网络类型,可以选择桥接模式、NAT模式或者仅主机模式;
3.分配磁盘空间大小,可以选择使用现有磁盘或创建新的虚拟磁盘;
4.点击“完成”来完成虚拟机的创建。
四、安装操作系统
1.点击虚拟机列表中的新建虚拟机,并选中该虚拟机;
2.点击“开启虚拟机”按钮来启动虚拟机;
3.在弹出的对话框中,选择你下载好的操作系统ISO镜像文件;
4.根据操作系统安装过程,进行相应的设置和安装步骤,直到完成。
五、安装VMwareTools
1.在操作系统成功安装后,点击虚拟机菜单中的“虚拟机”选项;
2.选择“安装VMwareTools”;
3.在弹出的对话框中,选择“安装”或“运行”;
4.按照提示进行VMwareTools的安装步骤,直到完成。
六、设置网络连接
1.在虚拟机工具栏中,点击“编辑虚拟机设置”按钮;
2.在“网络适配器”选项卡中,选择网络连接类型;
3.根据自己的需要进行相应的设置,比如MAC地址、NAT端口转发等。
七、安装所需软件
1.打开已经安装好的操作系统,在浏览器中下载和安装所需的软件;
2.根据软件的安装步骤进行相应的设置和配置。
八、备份虚拟机
1.在重新安装操作系统之前,建议你先备份好现有的虚拟机;
2.可以通过复制虚拟机文件的方式进行备份,或者使用VMware的快照功能。
九、关闭虚拟机
1.在操作系统安装和配置完成后,可以选择关机或者重启虚拟机;
2.在虚拟机工具栏中,点击“关闭电源”按钮。
十、
通过本文的步骤,你可以轻松地使用VMware虚拟机工具重新安装操作系统。在操作过程中,需要注意选择正确的操作系统类型和版本,以及合理分配虚拟机的硬件资源。记得安装VMwareTools和进行网络设置,以便正常使用虚拟机和所需软件。不要忘记备份现有的虚拟机,以防意外发生。祝你使用愉快!