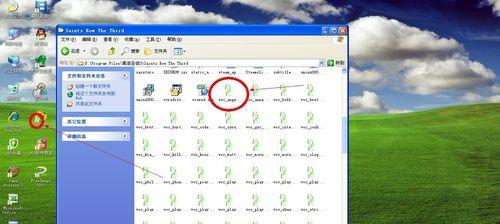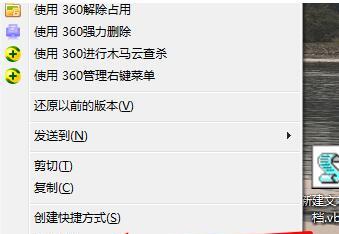随着科技的不断进步,电脑已经成为我们生活和工作中必不可少的工具。在日常办公、学习、沟通等场景中,我们经常需要截取电脑屏幕上的内容,以便记录信息、分享重要资料或解决问题。本文将介绍一些实用的电脑截屏技巧和快捷方式,帮助您轻松实现高效工作。
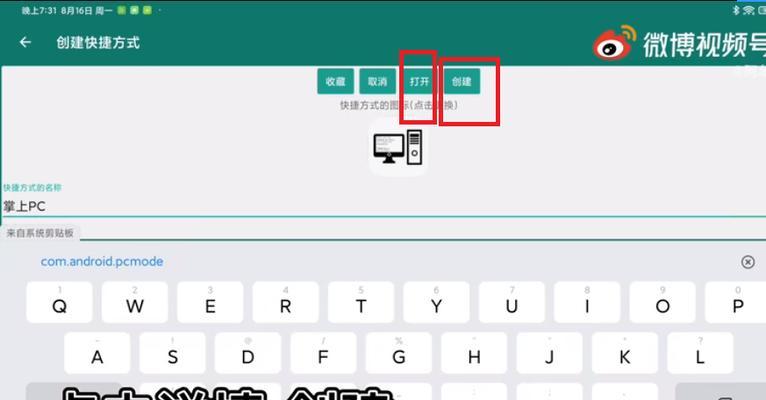
Windows系统下的常见截屏方式
1.使用PrtScn键全屏截图
通过按下键盘上的PrtScn键,可以快速截取当前电脑屏幕的全屏内容,并将其保存到剪贴板中。
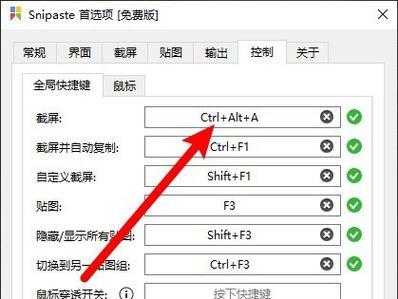
2.使用Alt+PrtScn键截取活动窗口
按下键盘上的Alt+PrtScn组合键,可以截取当前活动窗口的内容,并将其保存到剪贴板中。
3.使用Win+Shift+S截取自定义区域

通过按下Win+Shift+S组合键,可以激活Windows系统内置的截图工具,选择需要截取的自定义区域,并将其保存到剪贴板中。
Mac系统下的常见截屏方式
4.使用Cmd+Shift+3全屏截图
按下键盘上的Cmd+Shift+3组合键,可以快速截取当前电脑屏幕的全屏内容,并将其保存为PNG格式的文件。
5.使用Cmd+Shift+4截取自定义区域
通过按下Cmd+Shift+4组合键,可以激活Mac系统内置的截图工具,选择需要截取的自定义区域,并将其保存为PNG格式的文件。
常见截屏工具的使用技巧
6.SnippingTool:Windows系统自带的截图工具
使用SnippingTool可以方便地进行自定义区域的截图,并提供基本的编辑和标记功能,如画笔、马赛克、文字添加等。
7.Snip&Sketch:Windows系统更新后的截图工具
Snip&Sketch相较于SnippingTool,在功能上更加丰富,并提供了更多选项,如延时截图、窗口截图等。
8.Grab:Mac系统自带的截图工具
Grab提供了多种截图模式,包括全屏截图、窗口截图、菜单截图等,操作简单,适用于各种场景。
9.Preview:Mac系统自带的图像编辑工具
通过使用Preview工具,可以对截取的截屏进行简单的编辑和标注,如裁剪、加文字、画线等。
截屏保存与分享技巧
10.使用快捷键Ctrl+V粘贴截图
按下快捷键Ctrl+V,可以将剪贴板中的截图粘贴到其他应用程序或文档中,实现快速分享。
11.使用截图工具保存到指定位置
在截图工具中,可以通过设置选项将截图保存到指定的文件夹中,便于整理和管理。
12.使用快捷键Ctrl+C复制截图
按下快捷键Ctrl+C,可以将截图复制到剪贴板中,然后通过粘贴操作将其粘贴到其他应用程序或文档中。
截屏后的进一步编辑和处理
13.使用画图工具进行标记和修改
在截图后,可以使用画图工具进行标记、修改和编辑,如划线、添加箭头、打码等,以突出重点或保护隐私。
14.使用截图软件进行高级编辑
截图软件提供了更多的编辑功能,如调整亮度对比度、添加滤镜效果、裁剪等,使截图更加精美和专业。
15.熟练掌握电脑截屏技巧,助力高效工作
通过学习和使用电脑截屏技巧,我们可以轻松捕捉重要瞬间,方便快捷地记录信息、解决问题和分享资料,提高工作效率和生活品质。掌握这些技巧,将在日常使用中带来便利和乐趣。所以,赶快行动起来,实践这些技巧吧!