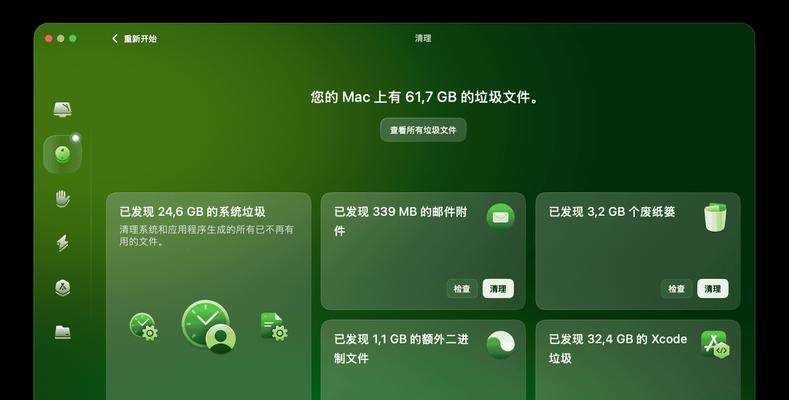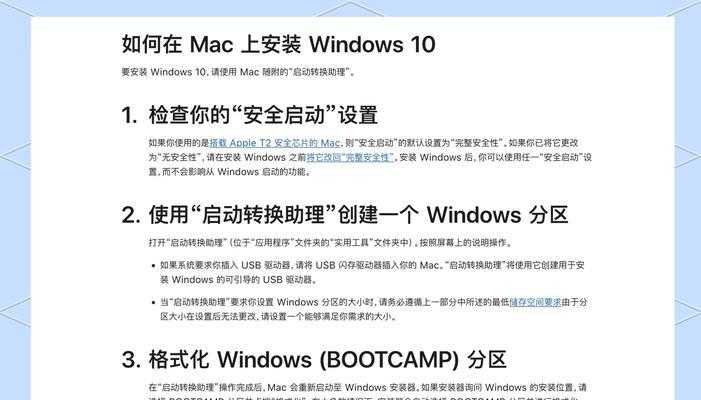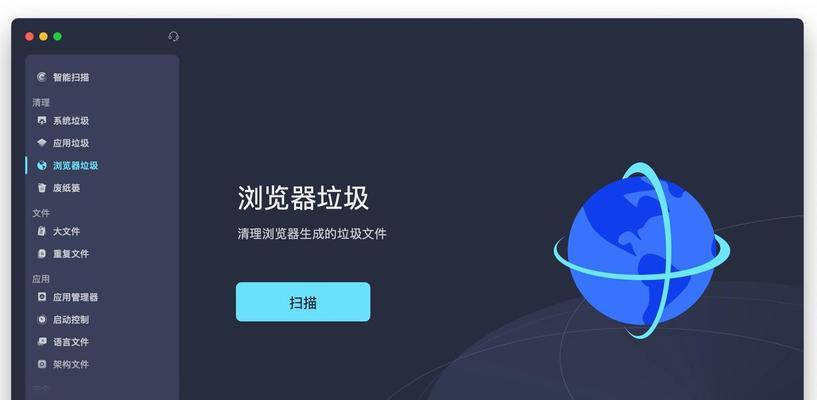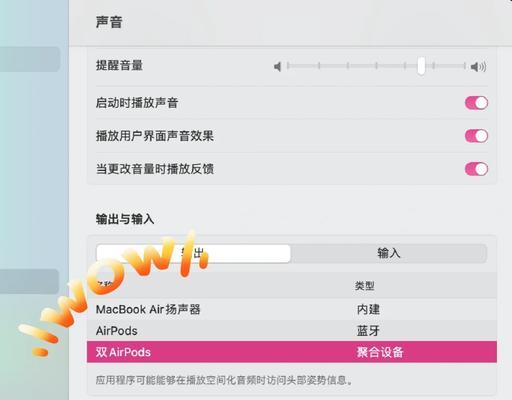众所周知,Mac电脑是一个强大的工具,但有时我们可能需要在上面安装Windows系统以满足某些特定需求。而使用BootCamp工具,可以让我们在Mac上轻松安装双系统。本文将详细介绍如何使用BootCamp在Mac上安装Windows系统,并提供15个步骤供您参考。
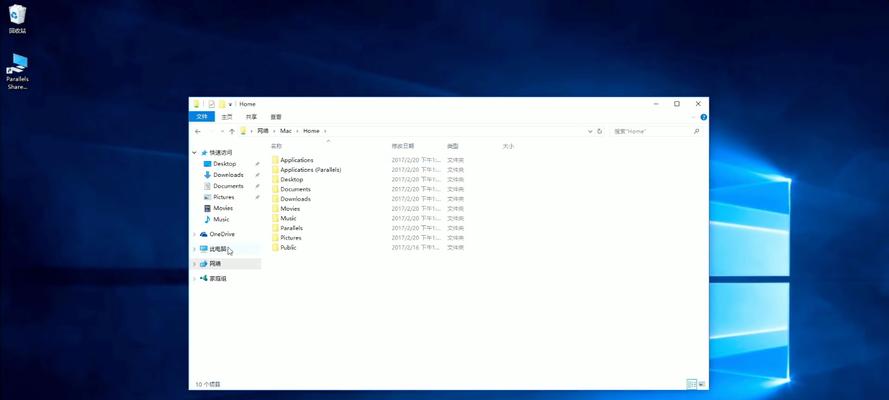
1.确认系统要求:确保您的Mac电脑满足安装Windows系统的最低要求,如硬盘空间和RAM容量等。
2.下载BootCamp助理:在MacAppStore中下载并安装最新版本的BootCamp助理软件。
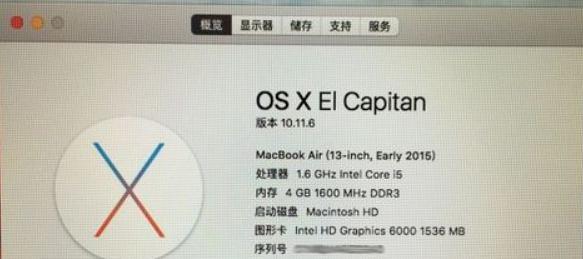
3.备份重要数据:在开始安装前,请务必备份您的重要数据,以防数据丢失或者错误操作导致的问题。
4.创建Windows分区:打开BootCamp助理并按照提示,将硬盘分割为Mac和Windows两个分区,并确定所需的Windows分区大小。
5.下载Windows镜像文件:从Microsoft官方网站上下载最新版本的Windows镜像文件(ISO)。
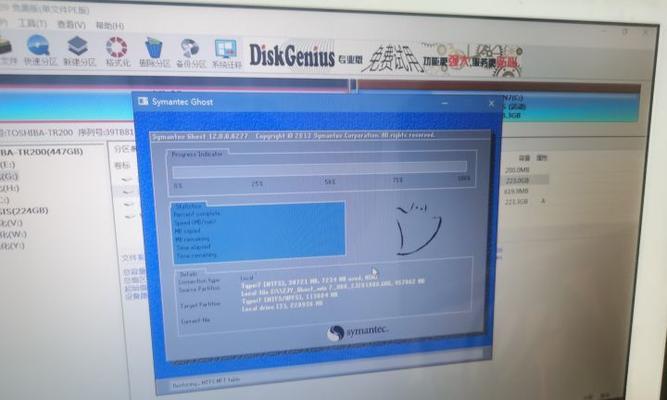
6.格式化Windows分区:选择Windows分区并点击“格式化”按钮,以准备将Windows系统安装到该分区。
7.安装Windows系统:将下载的Windows镜像文件挂载到Mac上并选择“开始安装”以启动Windows安装过程。
8.配置Windows系统:按照Windows安装向导的提示,选择语言、键盘布局等选项,并输入Windows产品密钥。
9.安装BootCamp驱动程序:在Windows系统安装完成后,Mac会自动重新启动,并提示您安装BootCamp驱动程序。
10.更新Windows和驱动程序:连接到网络后,使用Windows更新功能来获取最新的系统更新和驱动程序。
11.配置引导选项:使用BootCamp控制面板来配置默认启动系统、开机键盘快捷键等选项。
12.设置共享文件夹:通过BootCamp控制面板设置共享文件夹,以便在Mac和Windows之间方便地共享文件。
13.解决常见问题:介绍一些可能遇到的常见问题及解决方法,如无法安装驱动程序或启动Windows等。
14.安全退出Windows系统:在切换回Mac系统前,请确保先从任务栏中点击“退出”或使用BootCamp控制面板来安全退出Windows。
15.删除Windows分区(可选):如果您不再需要Windows系统,可以使用BootCamp助理来删除Windows分区以释放磁盘空间。
通过以上15个步骤,您可以成功在Mac上安装双系统,轻松切换并享受Mac和Windows两个世界带来的便利。但在安装过程中请务必注意备份重要数据,遵循步骤操作,以确保安全和成功安装。希望本文对您有所帮助,祝您顺利完成Mac双系统的安装!