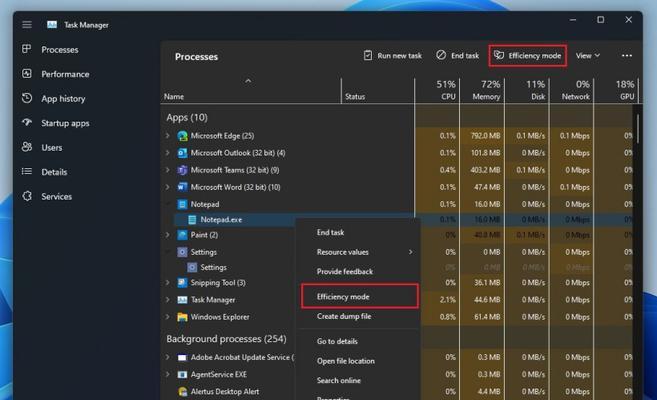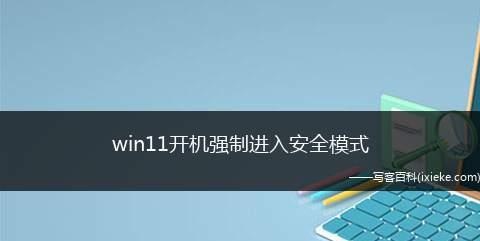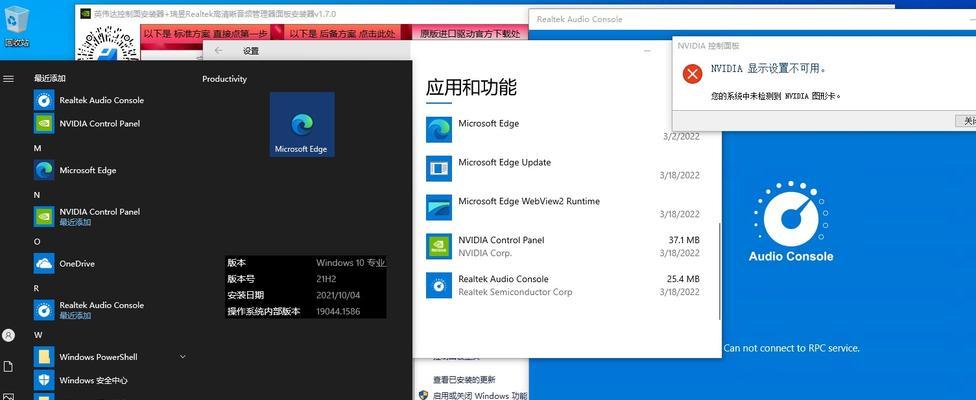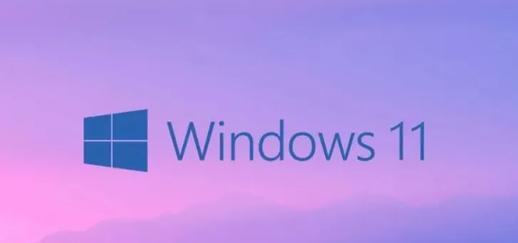随着Windows11的发布,用户发现在某些设备上会出现上下黑边的情况,影响了全屏体验。为了帮助用户解决这一问题,本文将介绍Win11上下黑边的调整方法,并提供详细的步骤指导。
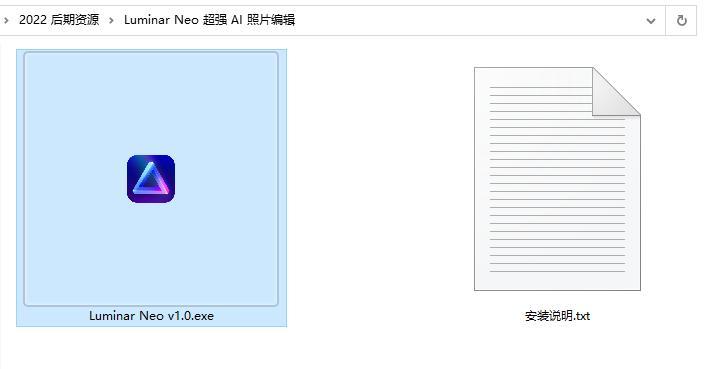
调整显示设置
1.调整分辨率:进入“设置”-“系统”-“显示”,在“分辨率”选项中选择最适合屏幕的分辨率,以充满整个屏幕。
2.调整缩放和布局:在“设置”-“系统”-“显示”中,找到“缩放和布局”选项,将缩放比例调整到适合屏幕的大小。
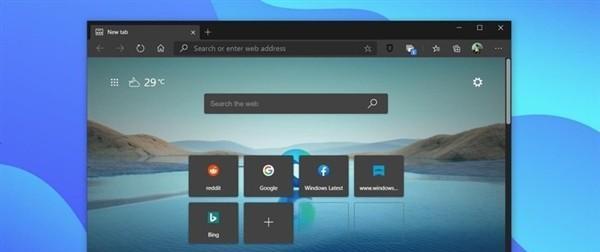
更新显卡驱动程序
3.确认显卡型号:右键点击桌面空白处,选择“显示设置”,然后点击“高级显示设置”-“显示适配器属性”,查看显卡型号。
4.下载最新驱动程序:在官方网站或显卡厂商网站上找到相应的显卡型号,并下载最新的显卡驱动程序。
5.安装驱动程序:运行下载的驱动程序安装包,按照提示完成驱动程序的安装。

检查显示设置和屏幕设置
6.确认显示器连接:检查显示器是否正确连接到电脑,并确保连接线没有松动。
7.调整显示模式:右键点击桌面空白处,选择“显示设置”,在“显示”选项中调整显示模式为“扩展模式”或“仅限第二屏幕”。
使用专业调节工具
8.使用调节工具:下载并安装专业的屏幕调节工具,如NVIDIAControlPanel或IntelGraphicsCommandCenter。
9.调整屏幕设置:打开调节工具,找到相关设置选项,进行上下黑边的调整,例如调整屏幕尺寸或比例。
重启系统并更新Windows
10.重启系统:完成以上步骤后,重启Windows系统,确保所做的更改生效。
11.更新Windows:进入“设置”-“Windows更新”,点击“检查更新”按钮,确保系统已经更新到最新版本。
联系厂商客服
12.寻求技术支持:如果以上方法无法解决上下黑边的问题,建议联系设备厂商的客服部门,寻求专业技术支持和解决方案。
使用第三方软件
13.下载边框调整软件:在互联网上搜索并下载专业的边框调整软件,如UltraMon或DisplayFusion。
14.调整边框设置:安装并打开边框调整软件,按照软件提供的指引,调整屏幕边框的大小和位置,消除上下黑边。
通过以上方法,用户可以轻松解决Win11上下黑边的问题,享受全屏体验。调整显示设置、更新显卡驱动程序、检查显示设置和屏幕设置、使用专业调节工具、重启系统并更新Windows,以及联系厂商客服或使用第三方软件等方法,都有助于消除上下黑边带来的影响,提升用户的使用体验。