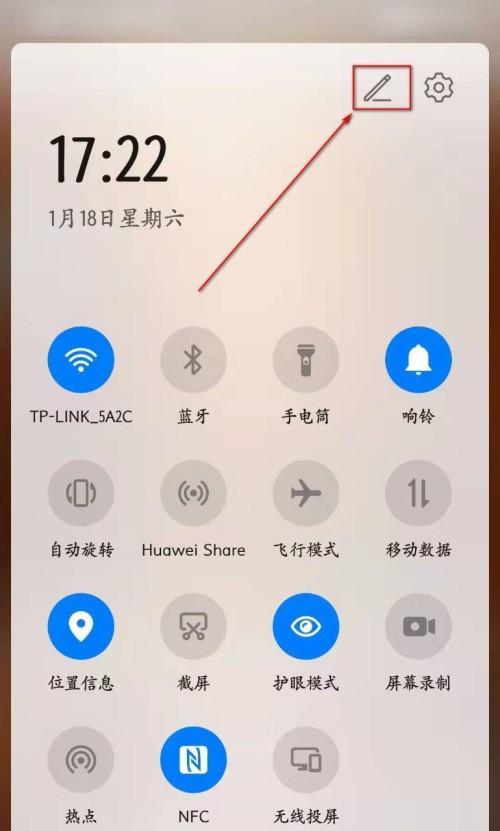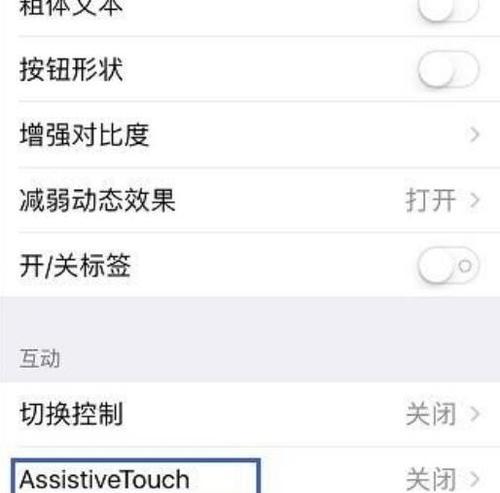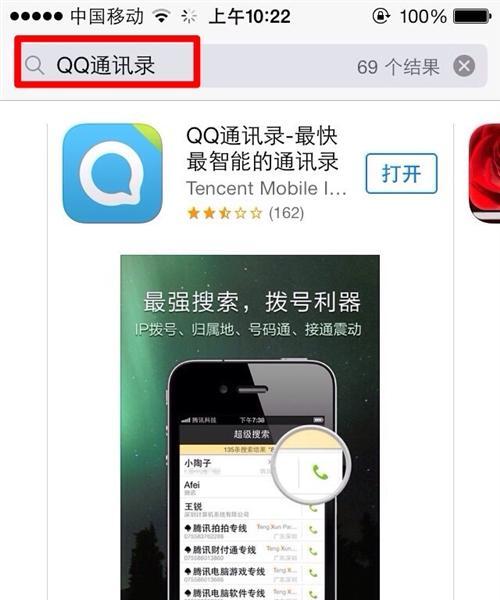屏幕录制功能是一种非常实用的工具,它可以帮助我们记录屏幕上的任何操作并保存成视频文件。无论是教学、演示、游戏攻略还是解决问题,屏幕录制都能起到很大的作用。然而,对于一些不太熟悉电脑操作的人来说,如何打开屏幕录制功能可能会有些困惑。下面,我将为大家详细介绍一下如何一步步打开屏幕录制功能。
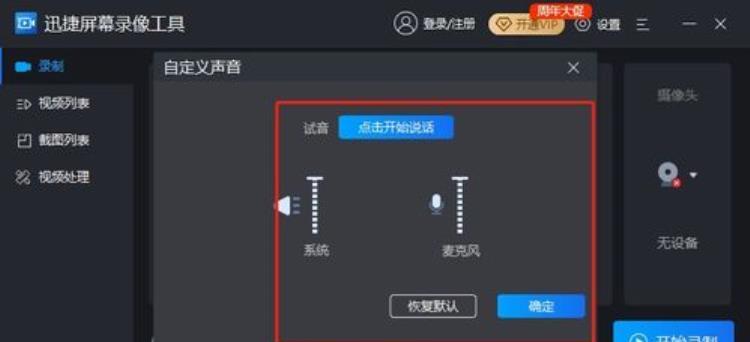
一、查找屏幕录制功能的位置
-Windows系统下,屏幕录制功能一般位于“开始菜单”>“所有程序”>“附件”>“便利工具”>“问题步骤记录器”;
-MacOS系统下,屏幕录制功能一般位于“应用程序”>“实用工具”>“QuickTimePlayer”。
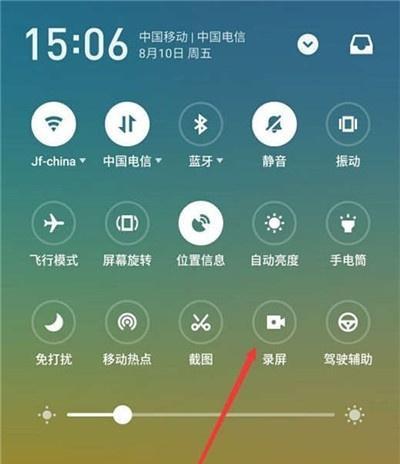
二、打开屏幕录制功能的方法
2.1Windows系统下打开屏幕录制功能
-点击“开始菜单”,找到“问题步骤记录器”并点击;
-点击“开始录制”按钮,开始屏幕录制;
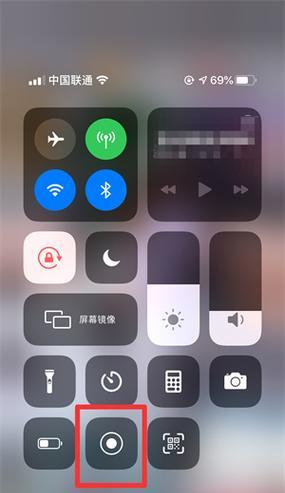
-结束录制时,点击“停止录制”按钮,保存录制的文件。
2.2MacOS系统下打开屏幕录制功能
-点击“Finder”,找到“应用程序”并点击;
-打开“实用工具”文件夹,找到“QuickTimePlayer”并点击;
-在菜单栏中选择“文件”>“新建屏幕录制”,开始屏幕录制;
-结束录制时,点击菜单栏中的“停止录制”按钮,保存录制的文件。
三、屏幕录制设置和选项
3.1分辨率和帧率的设置
-在屏幕录制的界面中,一般都会有分辨率和帧率的选项,可以根据需要进行设置;
-较高的分辨率和帧率会占用更多的存储空间,但录制效果更清晰流畅。
3.2音频录制的设置
-屏幕录制一般默认会录制电脑的声音,如果需要同时录制麦克风的声音,需要在设置中进行调整。
四、屏幕录制中的常见问题及解决办法
4.1录制过程中出现卡顿或延迟
-关闭其他占用系统资源较多的软件,确保电脑性能充足;
-降低分辨率和帧率,减轻系统负担。
4.2录制的视频文件体积过大
-选择适当的分辨率和帧率,减小文件体积;
-使用视频编辑软件进行压缩或剪辑。
五、屏幕录制的其他应用场景和技巧
5.1教学和演示
-通过屏幕录制,可以轻松制作教学视频或演示文稿,方便分享和传播知识。
5.2游戏攻略和回放
-屏幕录制可以帮助游戏爱好者记录游戏过程,并在需要时进行回放,提高游戏技巧。
5.3解决问题和沟通交流
-将屏幕录制发送给技术支持人员,可以更直观地说明问题,并快速获得解决方案。
通过本教程,我们详细介绍了如何打开屏幕录制功能,包括在Windows和MacOS系统中的具体操作步骤、设置选项、常见问题及解决办法,以及屏幕录制的其他应用场景和技巧。希望能帮助大家轻松实现屏幕录制,并能在需要时充分利用这个功能。