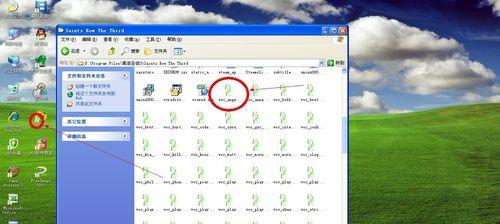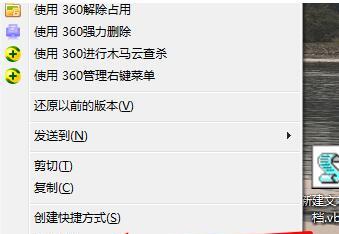在日常工作和学习中,我们经常需要将电脑屏幕上的内容进行截图保存或分享。掌握电脑截屏的快捷方式可以极大地提高工作效率。本文将介绍一些常用的电脑截屏快捷方式,帮助读者更加便捷地进行截屏操作。
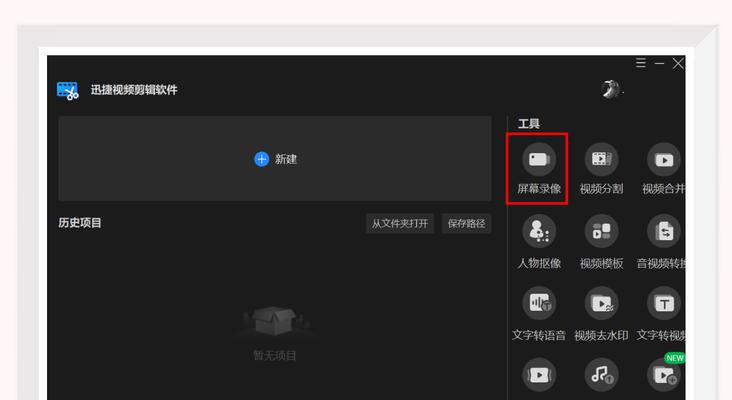
一:全屏截图
按下键盘上的“PrintScreen”或“PrtScn”键,即可将整个电脑屏幕的内容复制到剪贴板上,然后可以通过粘贴(Ctrl+V)到其他应用程序或画图工具中进行编辑和保存。
二:当前窗口截图
按下键盘上的“Alt+PrintScreen”组合键,即可将当前活动窗口的内容复制到剪贴板上。这种方式适用于只需要截取某个特定窗口的情况。

三:选择区域截图
按下键盘上的“Windows+Shift+S”组合键,屏幕将变暗,并出现一个十字形的光标,通过点击并拖动鼠标来选择需要截取的区域。截取后的内容将自动复制到剪贴板上。
四:滚动截图
在某些情况下,我们需要截取整个网页或文档,但内容超过了屏幕的显示范围。这时可以使用滚动截图的方法。可以使用专业的滚动截图软件,或者使用浏览器自带的滚动截图插件,比如Chrome浏览器的“FullPageScreenCapture”插件。
五:延时截图
有些情况下,我们需要在截图前预留一些时间,比如用于打开菜单、弹窗或悬浮提示等。可以使用专业的截图工具,设置一定的延时时间后进行截图。
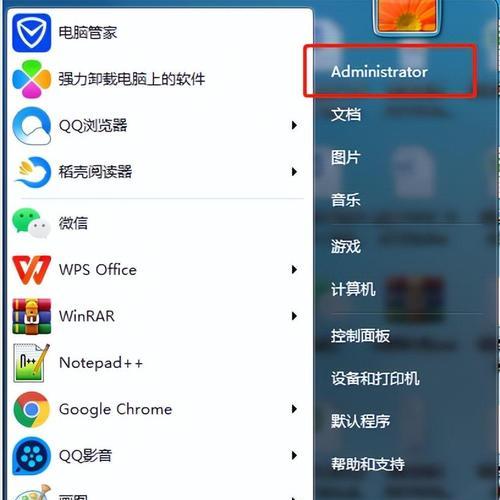
六:截图编辑工具
除了基本的截图功能外,一些截图工具还提供了编辑和标注功能,可以方便地在截图上添加文字、箭头、矩形、圆形等标记,以及进行裁剪和调整。常见的截图编辑工具有Snip&Sketch、Greenshot等。
七:快速截图保存
为了方便快捷地进行截图保存,可以使用一些截图工具提供的快捷键绑定功能。比如,可以设置一个快捷键来直接将截图保存到指定文件夹,避免繁琐的保存步骤。
八:截图的保存格式
截图保存的格式可以根据需求进行设置,常见的格式有PNG、JPEG、BMP等。PNG格式保存的截图质量较高,但文件较大;JPEG格式可以进行压缩,文件较小,适合网络传输。
九:截图的命名规则
为了方便管理和查找截图,可以建立一套命名规则。比如,可以将截图按照日期、项目名称或关键字进行命名,避免命名混乱和重复。
十:截图的云端存储
为了防止截图丢失或硬盘空间不足的问题,可以将截图保存到云端存储服务中。常见的云端存储服务有GoogleDrive、Dropbox、OneDrive等。
十一:截图分享与传输
如果需要将截图分享给他人或传输到其他设备上,可以通过电子邮件、即时通讯工具或云端存储链接等方式进行传输。也可以使用一些专业的截图分享工具,将截图生成链接或二维码,方便分享和访问。
十二:截图的打印和输出
如果需要将截图输出到纸质文档上或打印出来,可以使用打印功能将截图直接打印出来,或者通过复制粘贴的方式将截图粘贴到Word、PowerPoint等应用程序中进行编辑和排版。
十三:截图的安全性和隐私保护
在进行截图时,需要注意个人隐私和敏感信息的保护。避免将包含个人身份证号、银行账号等敏感信息的内容截图保存或分享。
十四:截图快捷方式的自定义设置
一些截图工具提供了自定义设置的功能,可以根据个人需求进行快捷键设置、编辑工具栏的显示和隐藏等。通过设置个性化的快捷方式,可以更加高效地进行截图操作。
十五:
掌握电脑截屏的快捷方式是提高工作效率的重要技能。通过本文介绍的电脑截屏快捷方式,读者可以根据不同情况选择最适合自己的截图方法,提高工作效率并简化操作流程。