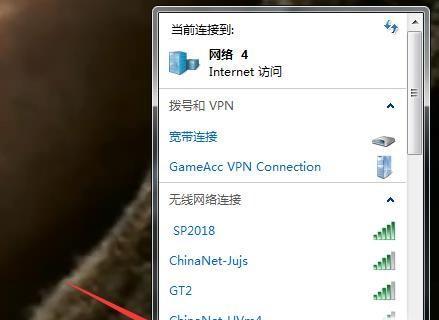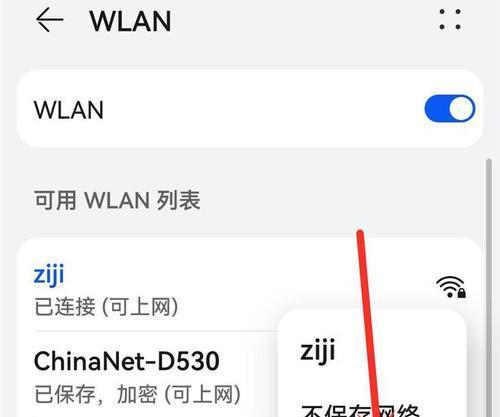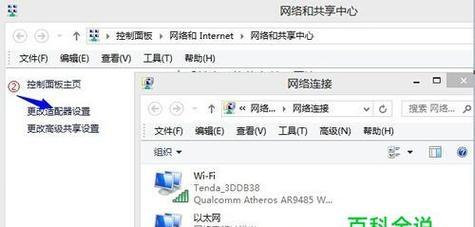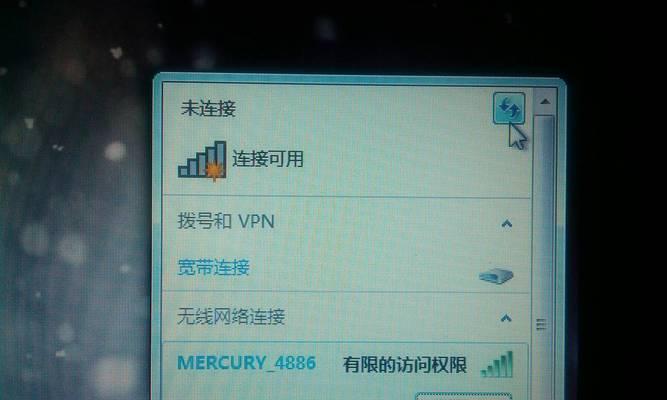在现代生活中,我们离不开互联网的支持。然而,有时候我们会遇到一些烦恼,比如电脑无法连接WiFi,而手机却可以正常连上。这个问题常常让人感到困惑和苦恼。本文将为您提供一些解决办法,帮助您解决这个问题。
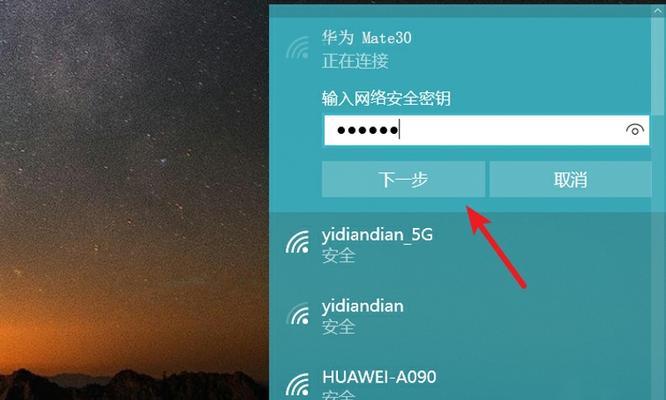
1.检查无线网卡连接状态
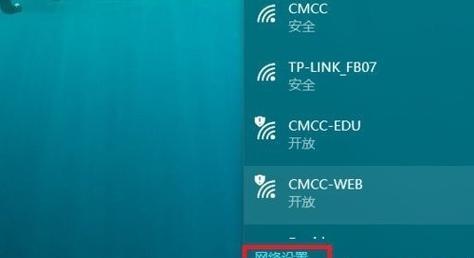
如果您的电脑无法连接WiFi,请首先检查无线网卡是否已经正确安装并处于启用状态。在Windows操作系统中,您可以通过打开“设备管理器”来检查无线网卡的状态。
2.确保WiFi开关已打开
有时候,我们可能会不小心关闭了电脑上的WiFi开关。请确保您的电脑上的WiFi开关处于打开状态,并且可以搜索到可用的WiFi网络。

3.检查密码输入是否正确
如果您尝试连接WiFi时输入了错误的密码,那么自然是无法成功连接的。请仔细检查您输入的密码是否准确,并且注意大小写。
4.重启路由器和电脑
有时候,网络问题可能是由于路由器或电脑的缓存问题导致的。尝试将路由器和电脑重启一次,看看是否能够解决问题。
5.检查WiFi信号强度
WiFi信号强度不足也可能导致无法连接。请尝试将电脑移动到离路由器更近的位置,或者使用WiFi信号增强器来提高信号强度。
6.检查网络设置
在电脑上,您可以检查网络设置,确保无线网络连接的IP地址和DNS服务器设置是正确的。如果不确定如何设置,您可以联系网络提供商或管理员寻求帮助。
7.更新无线网卡驱动程序
过时或损坏的无线网卡驱动程序也可能导致无法连接WiFi。您可以前往电脑制造商的官方网站或无线网卡制造商的官方网站下载并安装最新的驱动程序。
8.禁用安全软件防火墙
有些安全软件的防火墙可能会干扰WiFi连接。尝试禁用安全软件的防火墙功能,并且重新连接WiFi网络。
9.清除DNS缓存
在Windows操作系统中,您可以通过命令提示符来清除DNS缓存。打开命令提示符,输入"ipconfig/flushdns"并按下回车键,等待执行完成后重新连接WiFi。
10.重置网络设置
在某些情况下,重置网络设置可能是解决问题的有效方法。您可以在电脑的网络设置选项中找到“重置网络设置”选项,并尝试执行该操作。
11.检查MAC地址过滤设置
一些路由器可能启用了MAC地址过滤功能,只允许特定设备连接。您可以在路由器设置中检查并添加您电脑的MAC地址。
12.使用有线连接替代WiFi连接
如果您的电脑无法连接WiFi,您可以考虑使用有线连接来替代。这样可以排除WiFi信号问题,并且保证稳定的网络连接。
13.尝试重启网络服务
在Windows操作系统中,您可以尝试通过命令提示符来重启网络服务。打开命令提示符,输入"netshintipreset"并按下回车键,等待执行完成后重新连接WiFi。
14.检查路由器设置
有时候,路由器的设置可能会导致电脑无法连接WiFi。请检查路由器的设置,确保已经正确配置了无线网络选项。
15.寻求专业帮助
如果您尝试了以上方法仍然无法解决问题,那么可能需要寻求专业人士的帮助。您可以联系网络提供商或电脑维修专家,寻求他们的支持和建议。
当电脑无法连接WiFi而手机可以连接时,我们可以尝试多种方法来解决问题。从检查硬件设备到调整网络设置,再到尝试不同的解决办法,我们应该逐步排除问题并找到解决方法。如果问题依然存在,不妨寻求专业帮助。相信通过这些努力,您能够成功解决电脑无法连接WiFi的问题,恢复良好的网络连接体验。